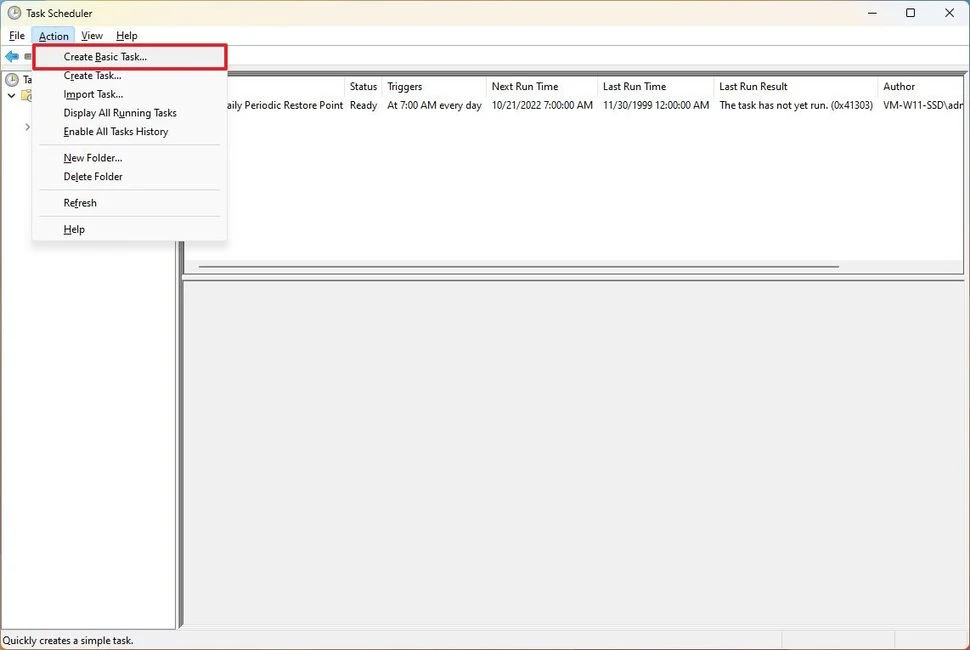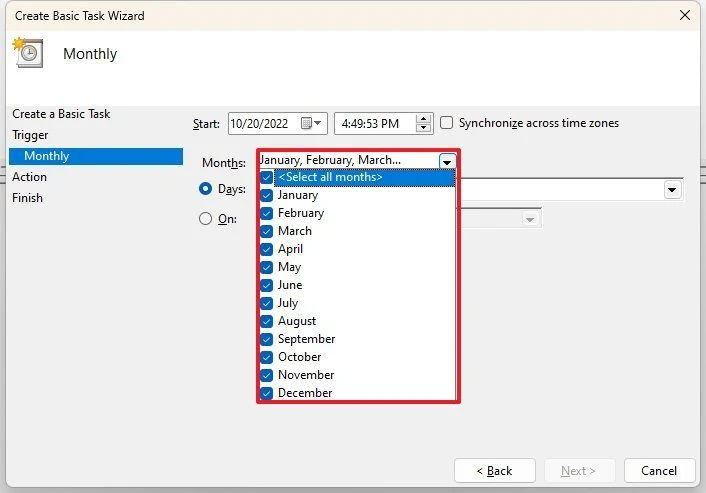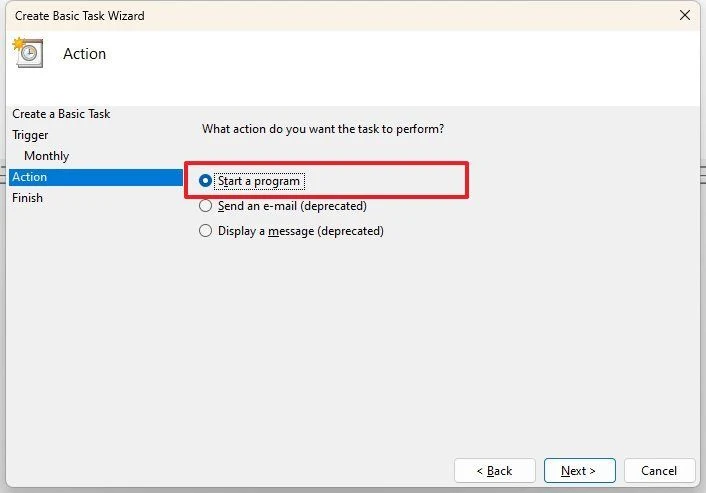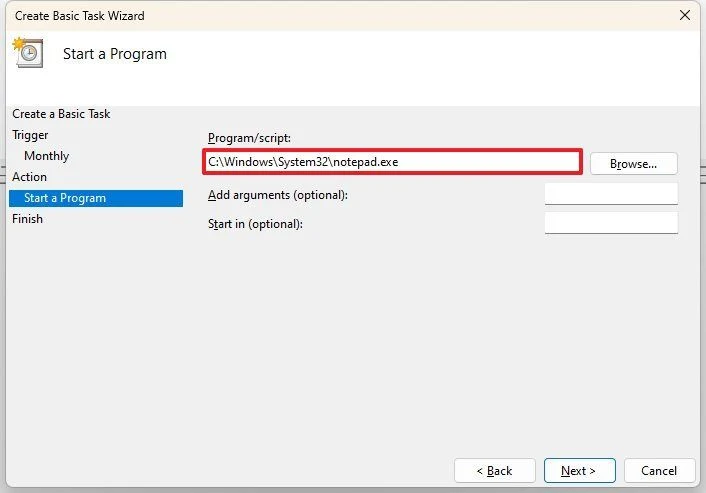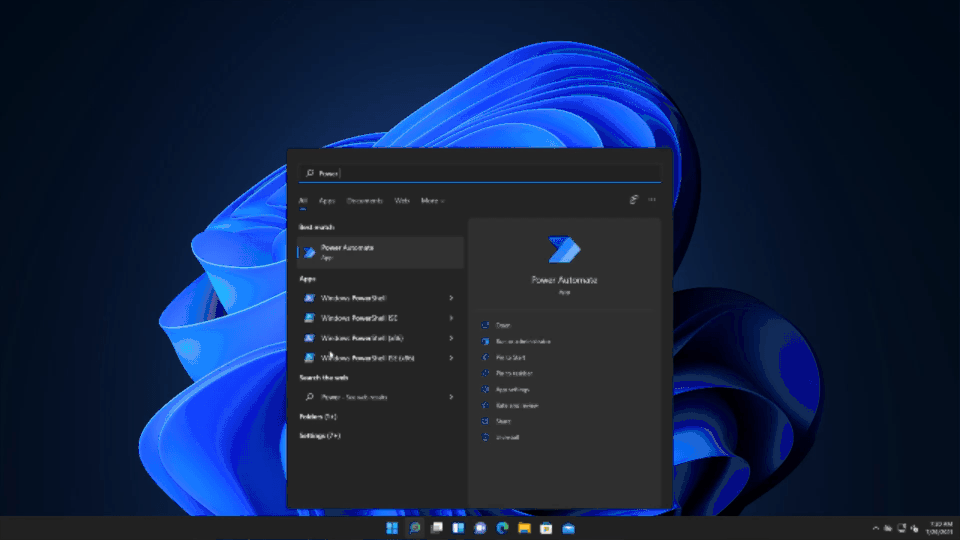عند استخدام أجهزة الكمبيوتر التي تعمل بنظام التشغيل ويندوز 11، ستتفاعل مع العديد من المهام المتكررة يوميًا، مثل استخدام المتصفح وتطبيقات العمل مثل سلاك وتطبيق المؤتمرات المرئية وتطبيقات مايكروسوفت أوفيس وغيرها. يأتي نظام التشغيل ويندوز 11 ليُسهل هذه المهام ويزيد من الإنتاجية عبر أتمتة العمليات اليومية، مما يسمح لحاسوبك بتنفيذ بعض الأعمال تلقائيًا بمجرد تشغيله دون الحاجة لتدخلك اليدوي. لا تقتصر أتمتة المهام على الأنشطة المرتبطة بالإنتاجية، بل يمكنك أيضًا أتمتة بعض المهام الأخرى مثل جدولة إيقاف تشغيل الحاسوب في وقت محدد. في هذا المقال، سنلقي نظرة على كيفية أتمتة المهام في نظام التشغيل ويندوز 11 باستخدام أداة جدولة المهام المدمجة وتطبيق Power Automate من مايكروسوفت.
كيفية تسريع العمل في نظام ويندوز 11 من خلال إتقان تطبيق الأتمتة للمهام
في الاستخدام اليومي لنظام التشغيل ويندوز 11 أو ويندوز 10، يمكن للمستخدم أن يلمح إلى عدة أنشطة تتكرر بشكل متكرر. فور تشغيل الحاسوب، يجد المستخدم نفسه في الغالب يشغل تطبيقًا معينًا مثل متصفح الويب، وقد يقوم بتشغيل عدة برامج معًا، مثل سلاك، وتيمز، ومايكروسوفت أوفيس.
لزيادة الإنتاجية وتوفير الوقت، يُعَد التحكم في هذه المهام لتنفيذها تلقائيًا بمجرد تشغيل الحاسوب أمرًا يجب النظر فيه.
كيفية أتمتة المهام باستخدام أداة جدولة المهام في ويندوز 11
أفضل طريقة لأتمتة المهام في أنظمة ويندوز هي استخدام أداة جدولة المهام المدمجة، والتي تمنحك القدرة على إنشاء مهام تعمل في أوقات محددة في جهازك. فيما يلي كيفية استخدام هذه الأداة:
1. فتح أداة جدولة المهام:
- - قم بفتح قائمة "ابدأ" في نظام ويندوز.
- - ابحث عن أداة جدولة المهام (Task Scheduler).
- - اختر نتيجة البحث المعنية.
2. إنشاء مهمة أساسية:
- - في النافذة المفتوحة، انتقل إلى قسم "الإجراءات" Actions في الشريط الجانبي.
- - انقر فوق خيار "إنشاء مهمة أساسية" (Create Basic Task).
- - اكتب اسمًا وصفيًا قصيرًا للمهمة، على سبيل المثال، Notepad Launcher، في حقل "الاسم".
3. تحديد وقت التنفيذ:
- - انقر فوق زر "التالي" (Next).
- - حدد الوقت المطلوب لتنفيذ المهمة، مثل يوميًا، أسبوعيًا، شهريًا، مرة واحدة، عند بدء التشغيل (when the computer starts) ، أو عند تسجيل الدخول (when I log on) ، عند تسجيل حدث معين (when a specific event is logged).
- انقر فوق الزر التالي.
- حدد متى يجب أن تبدأ المهمة والوقت باستخدام إعداد "البدء".
- حدد أشهر السنة لتشغيل المهمة باستخدام القائمة المنسدلة "شهريًا".
- حدد الأيام التي سيتم تشغيل المهمة فيها باستخدام القائمة المنسدلة "الأيام" أو "on".
4. تحديد الإجراء:
- - اختر نوع المهمة المرادة، مثل بدء برنامج (Start a program).
- - حدد مسار البرنامج المراد تشغيله.
5. مراجعة وحفظ المهمة:
- انقر فوق الزر التالي.
- حدد مسار التطبيق في حقل "البرنامج/البرنامج النصي". إذا كنت لا تعرف مسار التطبيق، فانقر فوق الزر "تصفح" للعثور عليه.
- - انقر فوق "التالي" لمراجعة ملخص المهمة.
- - انقر فوق "إنهاء" لحفظ المهمة.
6. إدارة المهام:
- - انتقل إلى قسم "مكتبة المهام المجدولة" لرؤية جميع المهمات.
- - يمكنك حذف أو تعطيل المهام حسب الحاجة.
أتمتة المهام في ويندوز باستخدام تطبيق Power Automate
تطبيق Power Automate هو أداة قوية لأتمتة المهام في نظام ويندوز، وهو من إنتاج شركة مايكروسوفت. يمكنك تثبيته بسهولة على حاسوبك والبدء في استخدامه بطريقة مشابهة لأداة جدولة المهام المدمجة في نظام ويندوز. للبدء، يجب عليك اتباع الخطوات التالية:
1. قم بزيارة موقع مايكروسوفت الرسمي في متصفح الويب وقم بتنزيل تطبيق Power Automate.
2. بعد التثبيت، قم بتسجيل الدخول باستخدام حساب مايكروسوفت الخاص بك.
3. استكشف الأمثلة المتوفرة في قسم "أمثلة" Examples لفهم كيفية استخدام Power Automate.
4. استفد من خيار "Desktop Automation" للحصول على نصائح حول بدء استخدام التطبيق وتخصيص المهام.
5. قم بالنقر على أيقونة القلم بجوار أي مهمة لبدء عملية الأتمتة وتخصيصها.
6. قم بتحرير المهمة وتخصيص الخطوات حسب احتياجاتك.
7. بعد الانتهاء، قم بحفظ المهمة باستخدام خيار "حفظ باسم" Save as.
8. ستجد جميع المهام التي قمت بإنشائها ضمن قسم "My flows" على الصفحة الرئيسية لتطبيق Power Automate.
هذه كانت طريقتين لاتمتة المهام في حاسوبك الزود بنظام ويندوز .