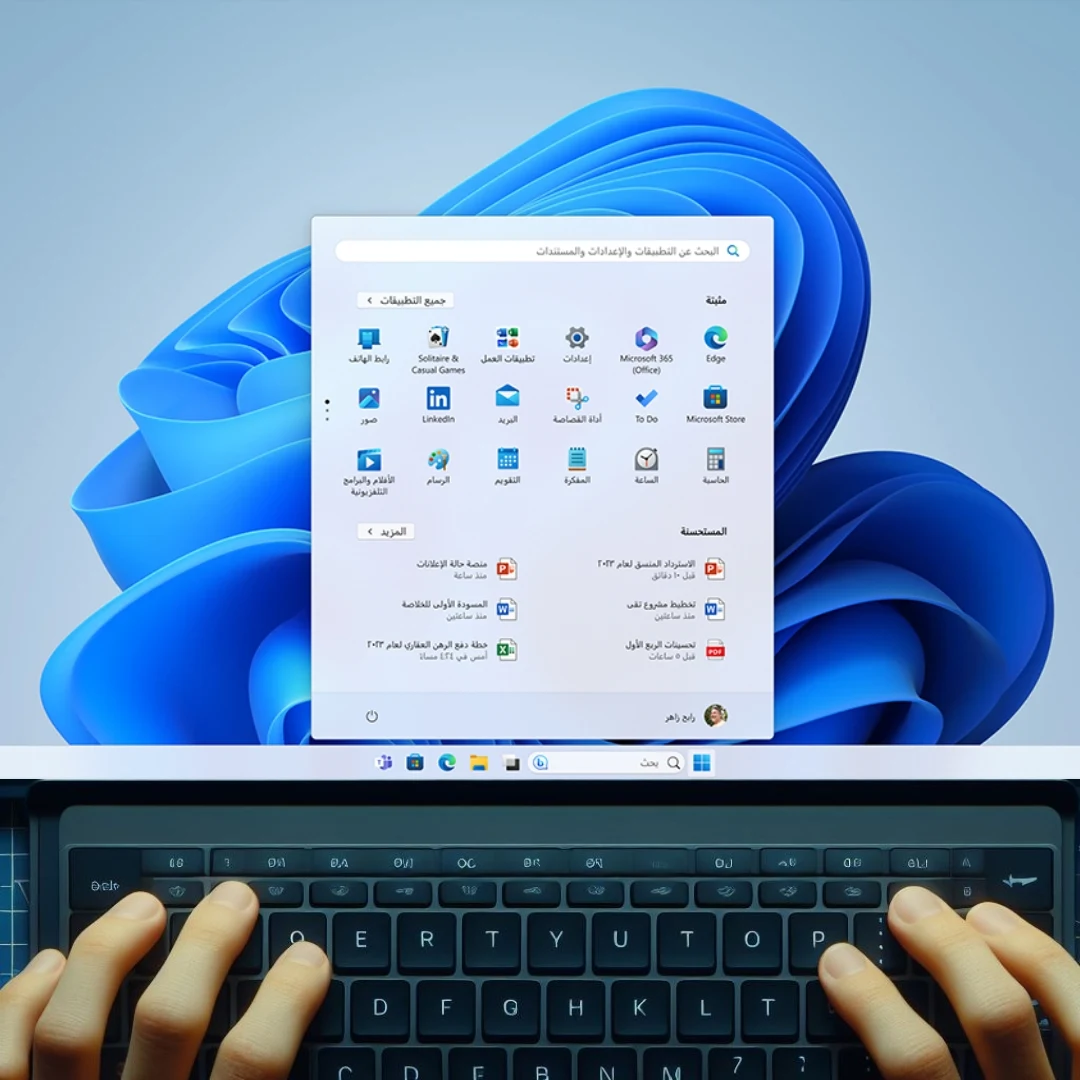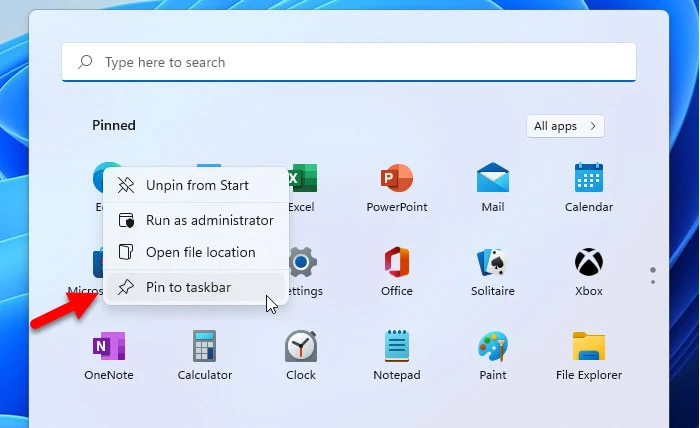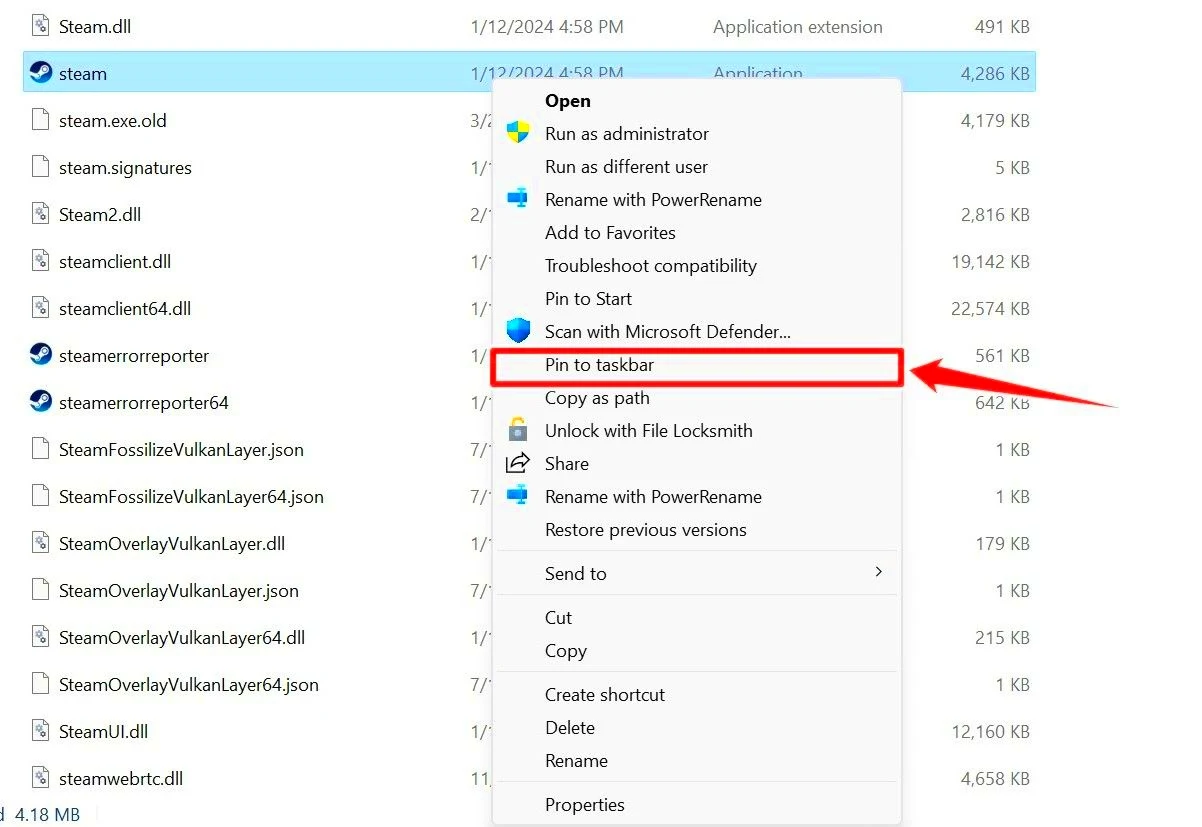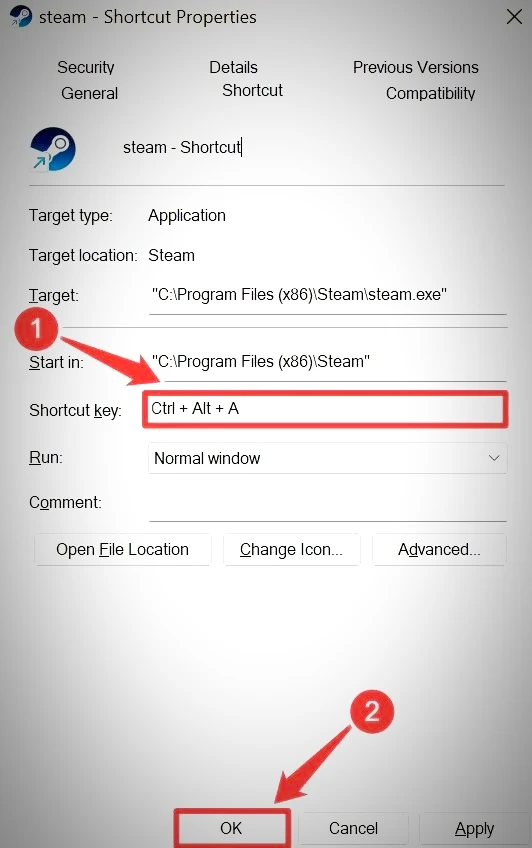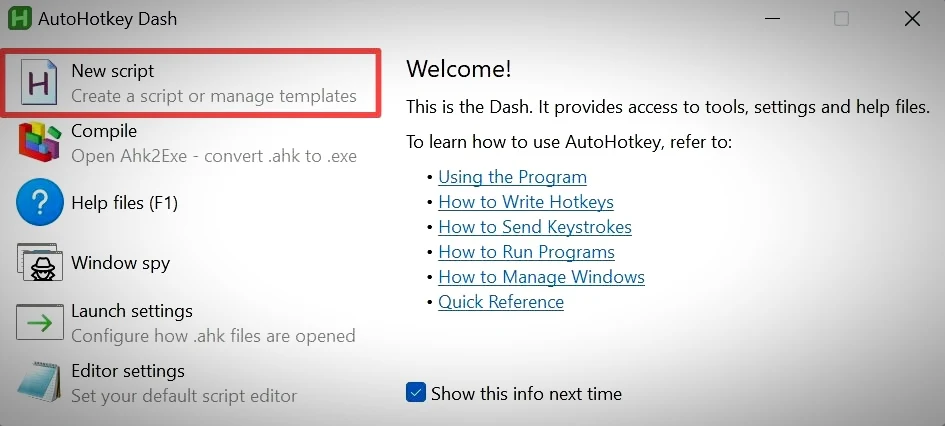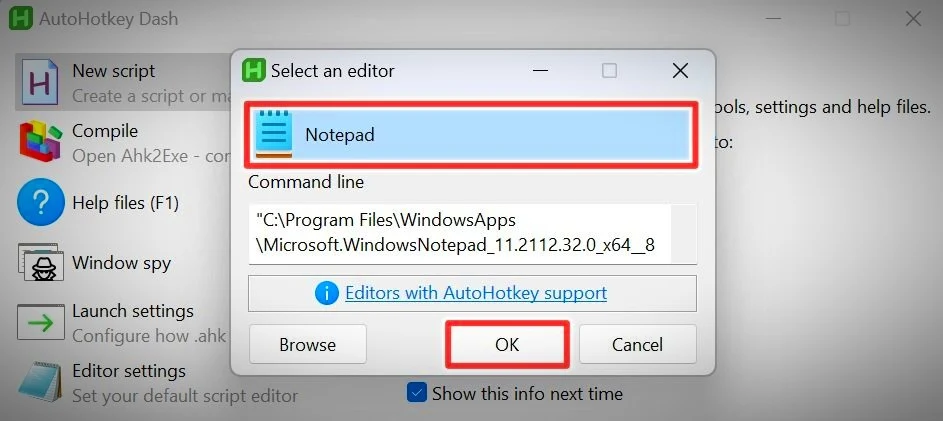عندما يتعلق الأمر بتشغيل التطبيقات على ويندوز 11، فإن الطريقة التقليدية للبحث عنها عبر قائمة Start قد تكون غير فعالة. لحسن الحظ، مايكروسوفت قدمت عدة طرق لتسهيل هذه العملية من خلال استخدام اختصارات لوحة المفاتيح. دعونا نستكشف بعض الحيل البسيطة في ويندوز 11 لإنشاء اختصارات لوحة المفاتيح التي تساعد في الوصول السريع إلى التطبيقات.
كيفية تشغيل البرامج باستخدام الكيبورد فقط في ويندوز 11
1. عبر تثبيت البرامج بشريط المهام
يمكنك فتح برنامج بالضغط على مفتاح Windows + "رقم التطبيق" من الكيبورد ، يتمتع شريط المهام في ويندوز 11 بميزات مثيرة للاستخدام، فمن بينها إمكانية تثبيت البرامج فيه لفتحها بسرعة بضغطة زر واحدة. يعلم الكثيرون هذه الميزة، ولكن القليلون هم من يعرفون أنه بعد تثبيت التطبيق أو البرنامج .
تثبيت البرامج في شريط مهام ويندوز:
سنلقي الضوء على هذه الخاصية، ولكن أولاً، كيف يمكننا تثبيت برنامج في شريط المهام؟
- عندما ترغب في تثبيت تطبيق معين على شريط المهام في ويندوز، يمكنك القيام بذلك بسهولة عن طريق فتح قائمة Start والنقر بزر الماوس الأيمن على التطبيق المراد تثبيته، ثم اختيار تثبيت على شريط المهام "Pin to Taskbar".
- بالإضافة إلى ذلك، يمكنك استخدام أداة مستعرض الملفات File Explorer للقيام بذلك بالدخول إلى مسار البرنامج والنقر بزر الماوس الأيمن على رمز التشغيل واختيار "Pin to Taskbar" أيضًا.
بعد تثبيت التطبيق على شريط المهام، يمكنك فتحه بسهولة عن طريق النقر على ترتيبه في شريط المهام أو باستخدام مفتاح الويندوز مع الرقم المقابل لترتيب التطبيق، على سبيل المثال: يمكنك فتح التطبيق الأول بالضغط على Windows + 1 والثاني بالضغط على Windows + 2، وهكذا. يُلاحظ أنه يمكنك تغيير ترتيب التطبيقات بسحبها وإفلاتها.
ومع ذلك، تنبعث هذه الطريقة ببعض القيود؛ فهي تسمح بتثبيت عدد محدود من التطبيقات، وهو عشرة تطبيقات فقط. كما يمكنك فتح التطبيق العاشر باستخدام مفتاحي Windows + 0.
2. تخصيص للتطبيقات اختصارات من خلال نافذة الخصائص
عندما تحتاج إلى فتح أكثر من 9 تطبيقات بسرعة أو إذا كنت لا ترغب في الاعتماد على الطريقة التقليدية اعلاه ، يمكنك تخصيص اختصارات لتطبيقاتك من خلال نافذة الخصائص.
- بدايةً، عليك إنشاء اختصار لكل تطبيق عبر مستعرض الملفات File Explorer بالنقر بزر الماوس الأيمن على ملف التطبيق (بامتداد EXE) ثم اختيار انشاء اختصار "Create Shortcut".
- ثم، انقر بزر الماوس الأيمن على الاختصار الذي أنشأته واختر خصائص "Properties". في النافذة الجديدة، اضغط على حقل الاختصار "Shortcut key".
- ثم ختر الازرار من الكبيورد التي تريد استخدامها لتشغيل الاختصار، على سبيل المثال (Ctrl + Alt + A)، ثم انقر على "OK".
3. تخصيص اختصارات باستخدام أداة PowerToys
يقدم برنامج PowerToys من مايكروسوفت مجموعة متنوعة من الأدوات المفيدة لزيادة الإنتاجية وتخصيص واجهة المستخدم. يُعتبر هذا البرنامج أحد أفضل الأدوات التي توفرها مايكروسوفت لتحسين تجربة استخدام ويندوز يوميًا.
تثبيت PowerToys وتفعيله:
للاستفادة من ميزات PowerToys، يجب تثبيته على جهاز الكمبيوتر الخاص بك. يمكنك فعل ذلك عن طريق تحميله من متجر Microsoft Store أو من موقع مايكروسوفت الرسمي وتثبيته يدويًا. بعد التثبيت، قم بتشغيل البرنامج وحدد خاصية Keyboard Manager من القائمة الجانبية.
إعداد مدير لوحة المفاتيح Keyboard Manager:
- في خاصية Keyboard Manager، تأكد من تفعيلها بالنقر على زر تمكين مدير لوحة المفاتيح "Enable Keyboard Manager".
- بعد ذلك، انقر على اعادة تخصيص الاختصارات "Remap a shortcut" ثم إضافة إعادة تعيين الاختصار "Add Shortcut Remapping".
إعادة تعيين الاختصارات:
- اضغط على أيقونة القلم بجانب الاختصار "Shortcut" واكتب الاختصار الذي تريده.
- ثم اختر تشغيل البرنامج "Run Program" من القائمة المنسدلة تفعيل "Action". حدد البرنامج الذي ترغب في تشغيله من خلال "Select Program".
قبل تأكيد الخطوات، تحقق من إعدادات "If running" حيث يمكنك تعيين إجراءات معينة عندما يكون البرنامج مفتوحًا.
إلغاء الاختصار:
إذا كنت ترغب في إلغاء الاختصار، اتبع نفس الخطوات ثم اضغط على أيقونة سلة المهملات المتاحة في الصفحة.
4. تعيين اختصارات البرامج باستخدام أداة AutoHotkey
في عالم التقنية، تقدم لنا AutoHotkey أداة أخرى من الطرف الثالث تسهل علينا تعيين اختصارات لتطبيقات الكمبيوتر بسرعة وسهولة.
- أولاً عليك تحميل AutoHotkey عبر هذا الرابط وتثبيتها ، يُمكنك استخدامها لتعيين اختصارات لتشغيل التطبيقات بلمسة واحدة على لوحة المفاتيح.
- بعد فتح الأداة، اختر "New script" وحدد اسماً للاختصار.
- ثم اضغط على "Edit" لتحرير الكود المطلوب التالي::
Key1 & Key2::{Run "Application"}
- باستخدام Notepad او اي أداة اخرى، ستكتب الكود المناسب، حيث يحدد "Key 1" و"Key 2" المفاتيح التي ترغب في استخدامها، و"Application" يُحدد مسار التطبيق الذي تريد فتحه.
على سبيل المثال، إذا أردت فتح متصفح Chrome بالضغط على (Ctrl + A)، يُمكنك استبدال "Key 1" بـ "Tab"، و"Key 2" بـ "A"، وتعيين مسار تشغيل Chrome بدلاً من "Application".
بمجرد الانتهاء، احفظ الملف وستتمكن من فتح التطبيق بسهولة باستخدام الاختصار الذي قمت بتعيينه.
ختاماً، استعرضنا طُرق مختلفة لفتح التطبيقات على الكمبيوتر باستخدام اختصارات لوحة المفاتيح. اختر الأسلوب الذي يناسبك ووفر وقتك في فتح التطبيقات بسرعة وسهولة.