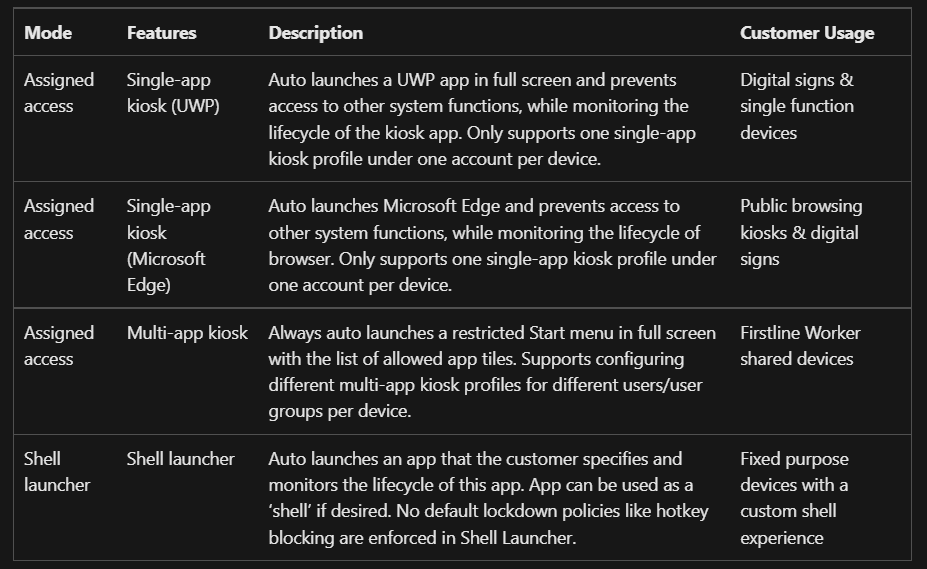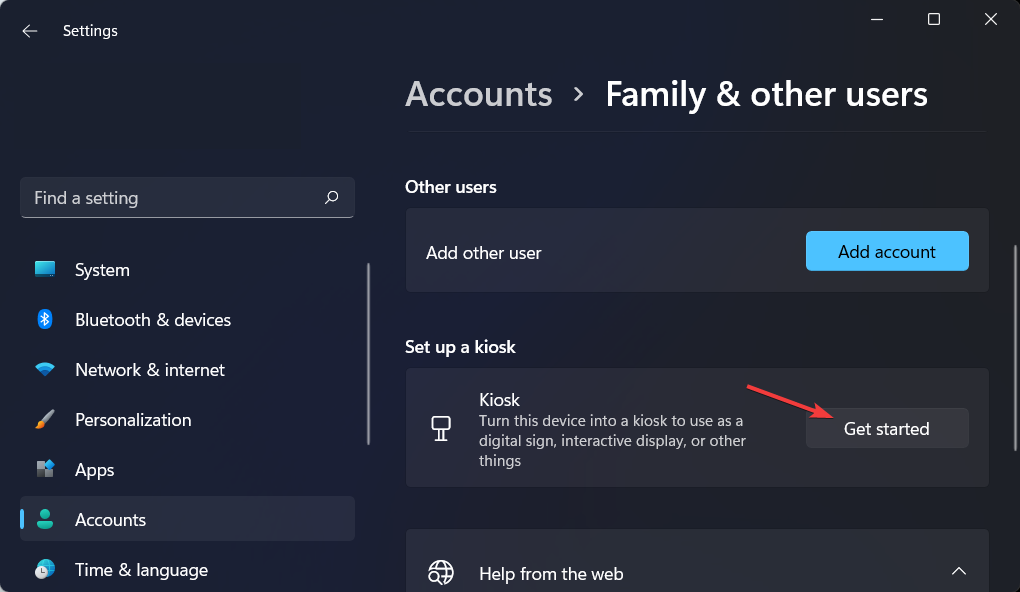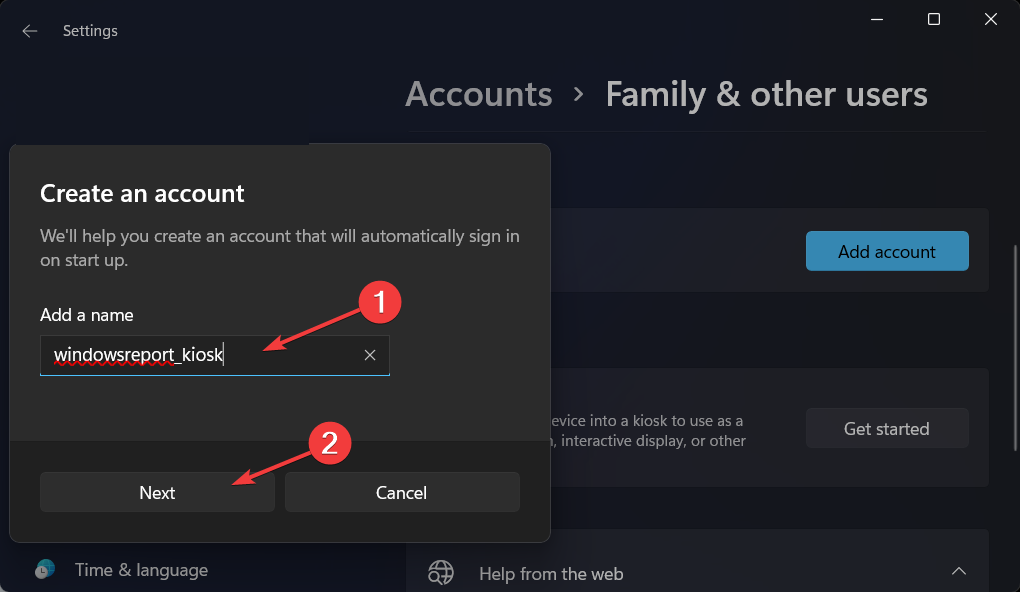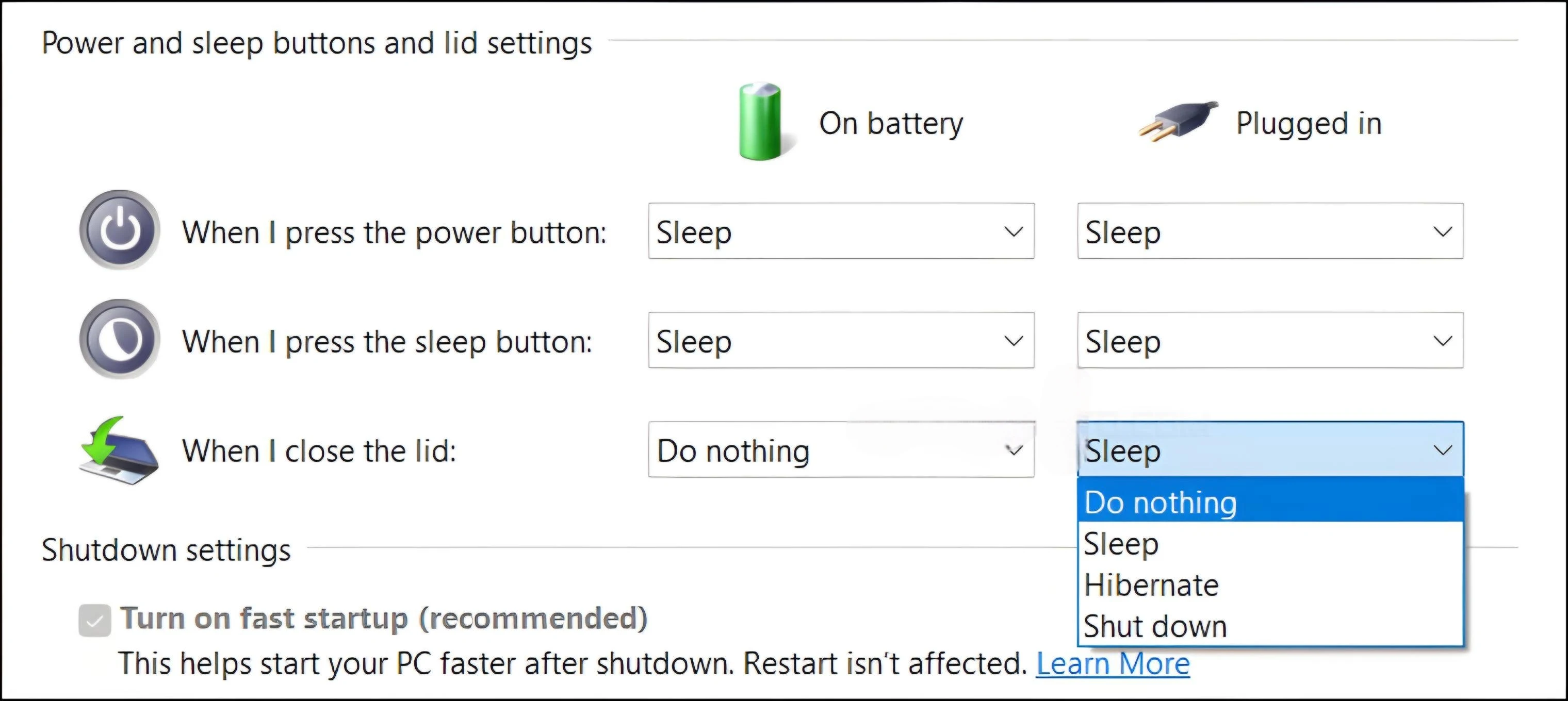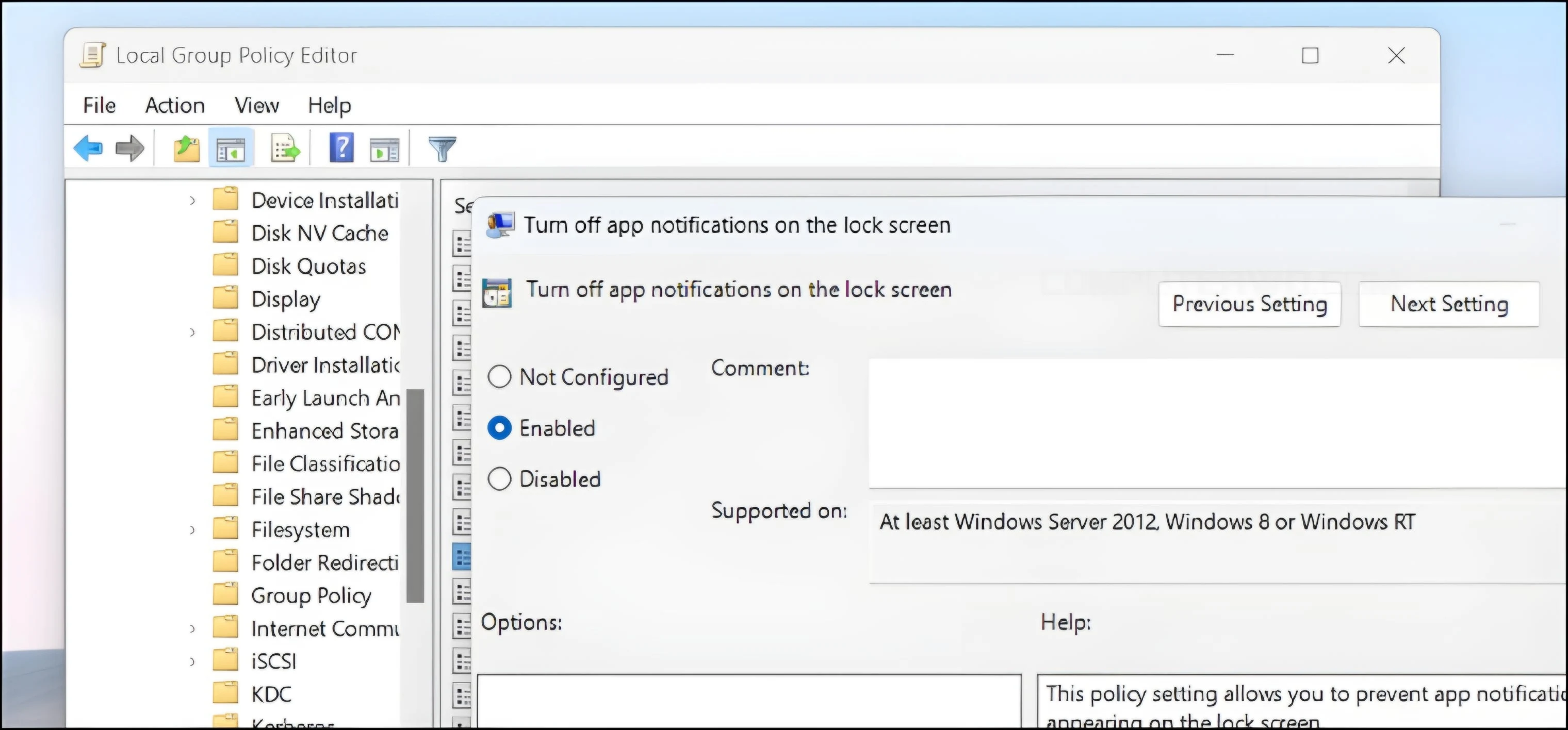Have you ever come across the term "Kiosk mode" in the Windows operating system? You might not have heard of it, which is expected given its discreet presence in the settings. Kiosk mode is specifically used for certain purposes on a computer, and although it may not be common on personal computers, it finds more significant application in the business sector. This mode restricts employees' access to specific files or permissions. Kiosk mode has been available in the Windows operating system since Windows 10, and it continues to exist in Windows 11 with a slight variation in the activation process, as we will explain in the following paragraphs.
Windows 11 Kiosk Mode: What Is It and How to Use It
Kiosk Mode in Windows 11 is an administrative setting that restricts computer usage to specific programs or applications on Windows systems. Simply put, this mode defines computer usage solely for these designated programs, not only by preventing users from accessing full programs but also by restricting access to specific features within a single program, known as "assigned access." This mode is ideal for devices serving a specific function, such as providing information in shopping stores or facilitating purchase processes for visitors.
Kiosk Mode shares similarities with Guest Mode in the Windows operating system, but it stands out with greater restrictions, allowing device owners to monitor and control it effectively. While Guest Mode relies on not needing a primary Windows account.
When using Kiosk Mode, you have two options: either use Single-App Kiosk, where individuals can only use a single program upon login, as seen in public libraries or museums offering specific information, or use Multi-App Kiosk, allowing the operation of multiple applications or programs, as utilized in businesses to enhance employee productivity and prevent distractions during work.
What is Windows Kiosk Mode?
Windows enables you to create purpose-built devices such as ATMs, point-of-sale terminals, medical devices, digital signs, and kiosks using the Microsoft Azure platform.
By employing Kiosk Mode on these purpose-built devices, you can provide a customized and locked-down user experience for your customers.
How to configure Kiosk mode on Windows 11
In System Settings, Windows 11, and Windows 10, offer a special section for Kiosk mode, but activating this mode requires different configuration procedures, as mentioned in the introduction.
- To enable Kiosk mode in Windows 11, press the Win + I keys simultaneously to open the Settings app.
- Then navigate to the Accounts section on the left side.
- Next, go to the Other Users settings page, where you'll find the dedicated section for Kiosk mode, along with the "Get started" button to initiate the configuration process. Click on it to proceed.
Now, you will be asked to name the mode Kiosk. Enter the name in the "Add a name" field and click "Next".
- After that, it shows you the list of apps on your device, select the one you want to commit users to and press Next.
- Then choose the permissions to be granted to the users and click on "Next".
- Set a time to restart apps in an idle state, press Next, then close to activate the mode and prepare it for use.
To restrict your device with this application, press Ctrl + Alt + Del, select "Switch User," and choose the Kiosk mode name to activate. To exit, use the same keyboard shortcut mentioned.
After completing the steps, log out of the main account and log in using the Kiosk account to enter the mode.
Using the keyboard shortcut CTRL + ALT + DEL will display a menu with alternatives to log out, such as shutting down the computer, restarting the device, or logging in with another account.
Deleting Kiosk Mode
If you wish to deactivate Kiosk mode, simply access the same settings by pressing (Win + I), then navigate to "Accounts" and "Other Users" directly. In the Kiosk mode settings section, press the account you want to remove, and then choose "Remove Kiosk" to restore the computer to its normal state.
How to Enhance Kiosk Mode Security
Kiosk mode is expected to work efficiently after immediate activation, but you can enhance its settings for smoother operation and increased security. For instance, if users have access to the keyboard, it's recommended to disable the power button function to prevent the possibility of restarting the device.
- You can do this by opening the Run window with Win + R, typing "powercfg.cpl," clicking on "Choose what the power button does," and selecting "Do nothing" in the dropdown menus.
In fact, you can completely hide the shutdown button from the lock screen using the Local Group Policy Editor tool in the Windows operating system. This tool is available in Pro and Enterprise editions, but it can also be run unofficially in the Home edition. You can launch the tool by pressing Win + S, typing "group policy," and then clicking on Open.
Afterward, double-click on Computer configuration, then Windows Settings, followed by Security Settings, Local Policies, and Security Options. In "Allow system to be shut down without having to log on," select Disabled and press OK to prevent the power button from appearing on the lock screen.
Finally, you can enhance Kiosk mode settings by disabling pop-up notifications. Use the Local Group Policy Editor again, navigate to Computer Configuration, then Administrative Templates, and then System. Select Logon, double-click on "Turn off app notifications on the lock screen." Choose "Enabled" and press "OK" to reinforce the Kiosk environment and enhance security.