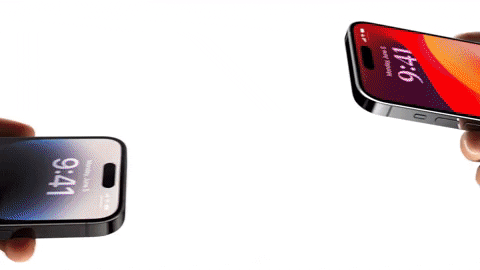Apple has added a new feature to the iOS 17 operating system called NameDrop, which allows iPhone and Apple Watch users to exchange contact information with others in seconds. NameDrop can be used to digitally share your contact information with new people you meet by bringing iPhones or Apple Watches close to each other. It is user-friendly and allows both parties to specify the information they want to share with each other, enabling the exchange of phone numbers, email addresses, and contact labels.
Requirements for the NameDrop feature.
Here are the requirements for using NameDrop:
* iPhone XR or any newer iPhone running iOS 17.
* Apple Watch running watchOS 10.
* Internet connection via Wi-Fi or phone data.
* Turn on Bluetooth and AirDrop service.
How to use the NameDrop feature:
To benefit from the NameDrop feature, you need to enable AirDrop on your phone first. To activate it, follow these steps:
1. Go to the Settings app on your phone.
2. Choose General.
3. Click on AirDrop.
4. Select the "Everyone for 10 Minutes" option to enable the service.
You can activate it through the control panel:
In the Control Center, tap on the Network Settings card, and long-press the AirDrop icon, then select the "Everyone" option for 10 minutes.
Once AirDrop is activated, and both phones are connected to the internet and Bluetooth is enabled.
When you select "Everyone" for 10 minutes, all nearby Apple devices using AirDrop can see your iPhone for 10 minutes. After that time, AirDrop returns to its default setting of "Contacts Only."
If you can't change AirDrop settings, go to Settings > Screen Time > Content & Privacy Restrictions > Allowed Apps, and enable AirDrop.
How NameDrop shares contact information using your iPhone
To use the NameDrop feature on an iPhone, follow these steps:
1. Bring your phone and the other phone close to each other, so that their top edges touch.
2. You will see animated glowing effects appearing at the top half of both screens.
3. Wait until the contact cards appear on both devices.
4. You can choose either "Share" or "Receive Only."
5. If you wish to receive contact details from the other person but do not want to share your own contact information, click on "Receive Only."
6. You will receive contact details of the other person, including their email address, phone number, contact labels, and other information.
7. When selecting "Share," you can choose the phone numbers, email addresses, and other information you want to exchange with the other party.
8. After receiving the contact information, click on "Done" to save the contact in your phone.
You can follow the same steps when using the NameDrop feature on an Apple Watch. In all cases, if you attempt to share details with a person whose information is already stored in your phone, you won't be able to receive their contact information through this feature as it prevents multiple entries for the same person.
NameDrop feature limitations:
The NameDrop feature has some limitations regarding the ability to share contact details with Android device users, and also does not allow the creation of different calling cards for sharing. This means that you won't be able to share a personal calling card with some people and a business calling card with other people.