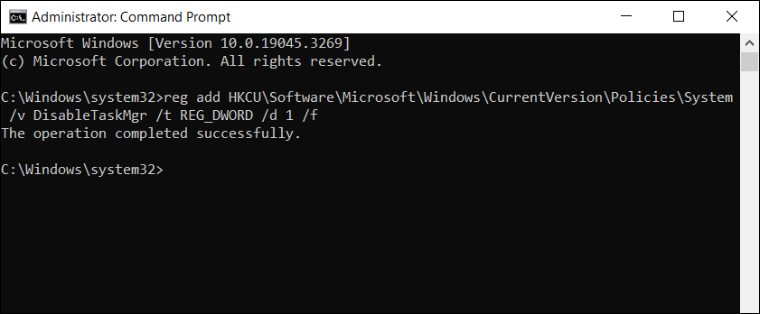In this article, we will explain how to disable the Task Manager in Windows. For Windows users, the "Task Manager" tool is a vital utility for troubleshooting and resource management. It is commonly used to terminate unresponsive programs and monitor resource consumption, such as CPU and RAM usage. Through it, you can view data consumption for each individual program and perform various other tasks.
How to disable Task Manager in Windows
However, you might have a specific reason to disable the Task Manager. Here, we will provide you with several methods to disable it on all Windows versions, whether for security purposes or other reasons.
1- Disabling Task Manager using Group Policy Editor
The first method relies on the Local Group Policy Editor tool embedded in the system. The Administrator Account can use this tool to control features, applications, services, and settings in Windows, which may not be available in the Control Panel or Settings app in modern Windows versions. It is worth mentioning that this tool is only available in the Pro and Enterprise editions of Windows, but it can also be enabled in the Home edition through unofficial methods.
2- Disable the task manager by modifying the registry
If you are using a version of Windows that does not support the previous method and wish to disable the Task Manager, you can easily achieve this by making a simple modification in the registry using the Registry Editor tool. However, before you proceed with the steps, it is always advisable to create a backup of your registry settings to restore them in case any issues arise.
- To disable Task Manager using the Registry Editor, press the Win + R keys together to open the Run dialog, then type "regedit" and press Enter.
- Additionally, you can type "registry editor" in the search field within the Start menu and run the tool from the results.
- After opening the Registry Editor window, copy the following path and paste it into the address bar at the top of the window, then press Enter:
HKEY_CURRENT_USER\SOFTWARE\Microsoft\Windows\CurrentVersion\Policies
- When accessing the "Policies" folder in the left-hand side menu, right-click on it and choose "New," then select "Key" to create a new subfolder. Name this folder "System" and press Enter, as shown in the screenshot.
- After that, navigate to the subfolder you want to modify. Keep the mouse cursor in an empty area inside the folder and right-click. A pop-up menu will appear, choose "New," and then "DWORD (32-bit)" to create a new value. Name the new value "DisableTaskMgr."
- After creating the "DisableTaskMgr" value, double-click on it to display the "Edit value" window. In the "Value data" field, change the value from "0" to "1," and then click the OK button.
- Afterward, close the "Registry Editor" window and restart your computer. Upon reboot, you will find that the Task Manager is no longer functioning.
3- Disable Task Manager using CMD command prompt
You can disable the Task Manager using the Command Prompt, also known as CMD, in the Windows operating system. This method also involves modifying the registry, similar to the previous approach, but the difference here is executing a command through CMD to create the value responsible for disabling the Task Manager.
To disable the Task Manager, follow these steps:
1. Open the Command Prompt with administrator privileges. You can do this by pressing the Win + S keys together on the keyboard, then search for "CMD" or "Windows Terminal" if you are using Windows 11, and choose "Run as administrator."
2. In the CMD window, type the following command: [command goes here]
```reg add HKCU\Software\Microsoft\Windows\CurrentVersion\Policies\System /v DisableTaskMgr /t REG_DWORD /d 1 /f
```reg add HKCU\Software\Microsoft\Windows\CurrentVersion\Policies\System /v DisableTaskMgr /t REG_DWORD /d 0 /f