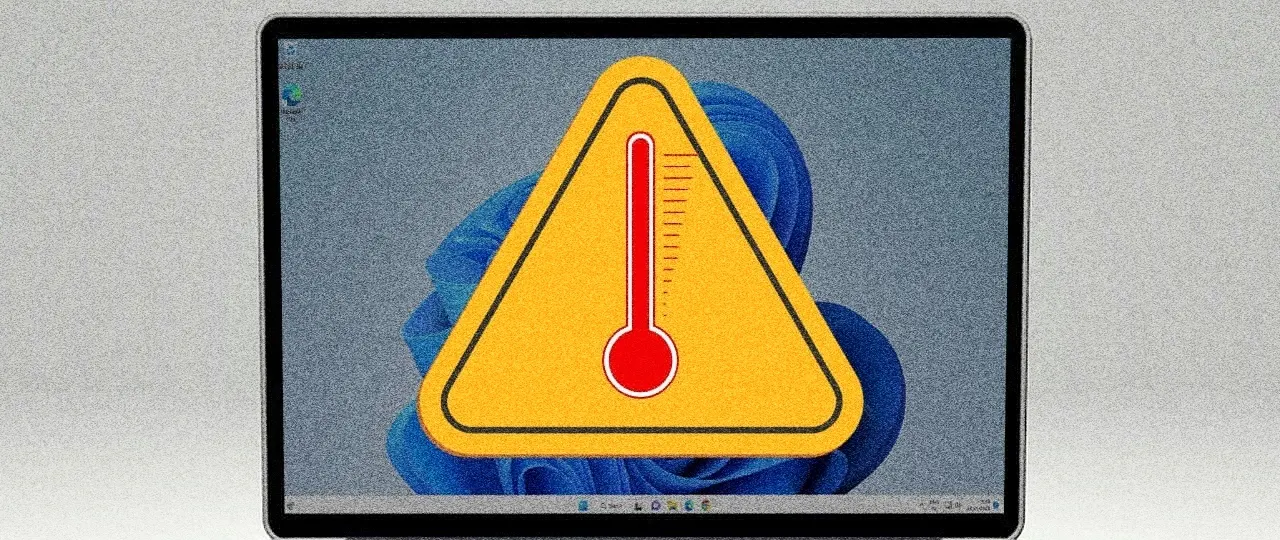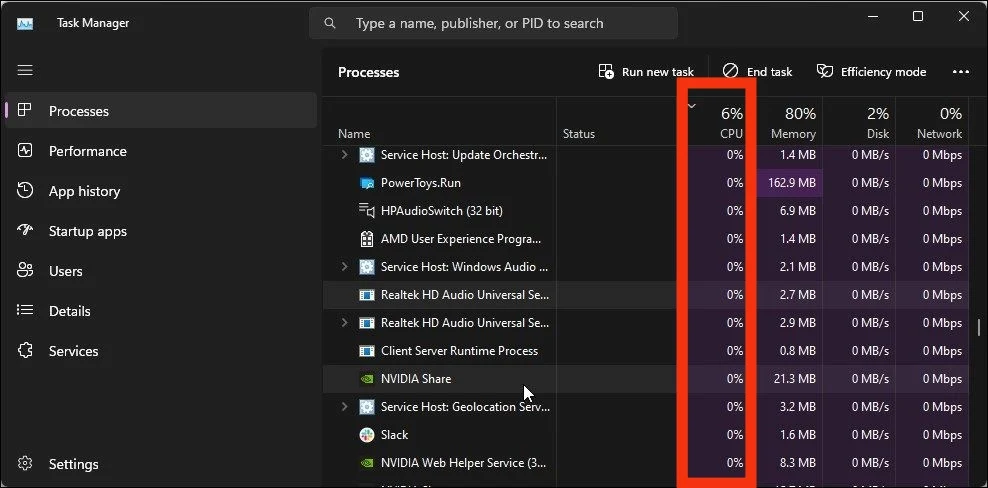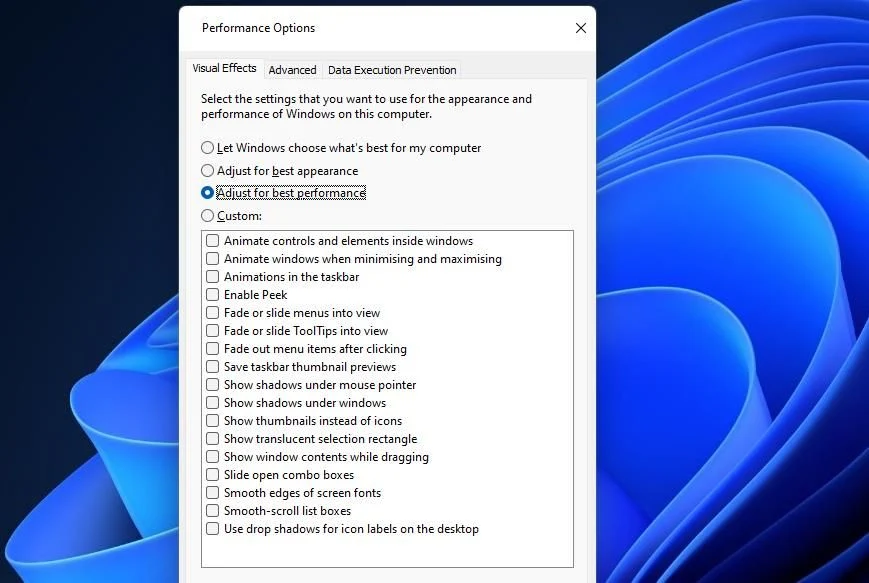How to fix the high temperature problem in Windows 11 computers
1. Updating Windows 11:
If you've noticed that the latest Windows update has caused your computer to overheat, check for the availability of a new update and install it. The new update may include fixes for issues that users encountered in the previous update, such as the problem of high temperature.
- Click on my buttons (Win and I) to open Settings.
- Open the Windows Update tab located on the right-hand side.
- Click on the "Check for updates" option and download any available updates.
- Restart your computer and check if the issue of high temperature has been resolved or not.
2.Remove a Bad Windows Update:
In case your system is experiencing overheating problems following a recent Windows update, consider uninstalling the update as a potential solution. To do this, navigate to the Windows update history section in the Settings app and locate an update that corresponds to the period when your Windows 11 device began to overheat. If you identify a relevant update, try removing it and see if the issue is resolved.
3. Checking application activity in the background:
- Right-click on the Start menu icon and select Task Manager.
- In the Task Manager window, open the Processes tab.
- Click on the top of the column that displays data related to the Central Processing Unit (CPU) to sort the list of applications by their processor usage percentage.
- Check for applications running in the background and using a high percentage of processor power.
- Close those applications and then check for a decrease in the computer's temperature.
4.Enabling Balanced Power Plan:
- Click on the built-in search icon in the Windows 11 taskbar.
- Type: Control Panel in the search bar.
- Open the Control Panel application, then click on the Power Options option.
- Activate the Balanced (Recommended) option.
5. Adjust Performance Options:
- Click the Win key and type "Adjust performance."
- Click on "Adjust the appearance and performance" option that appears in the search results.
- Activate the "Adjust the appearance and performance" option.
- Click "Apply," then "OK" to save the changes.
6.Clean your computer regularly:
Check the holes in your computer and clean them if you find a lot of dust piling up on top of them, and when working in your computer, place it on a hard surface that allows hot air to escape from the openings, to prevent the computer from overheating.