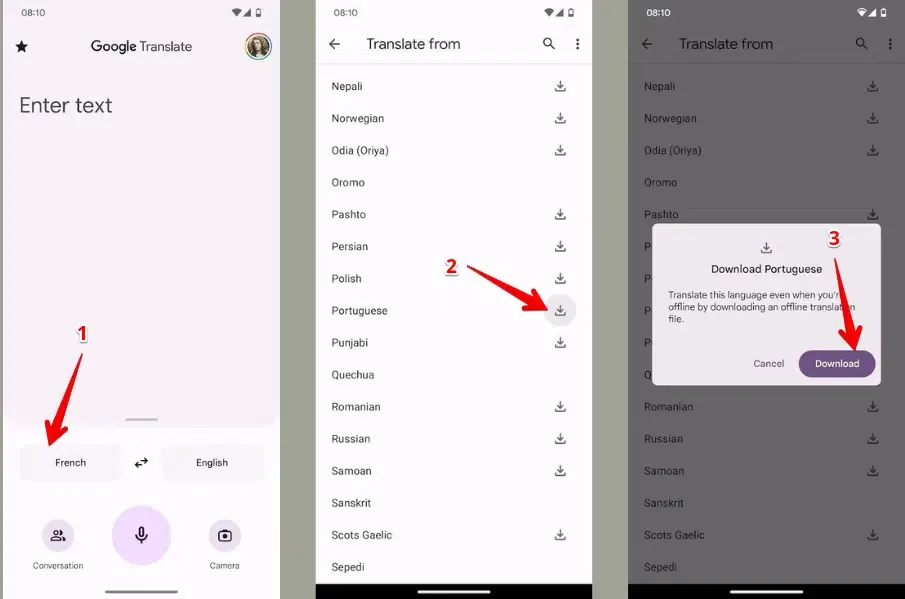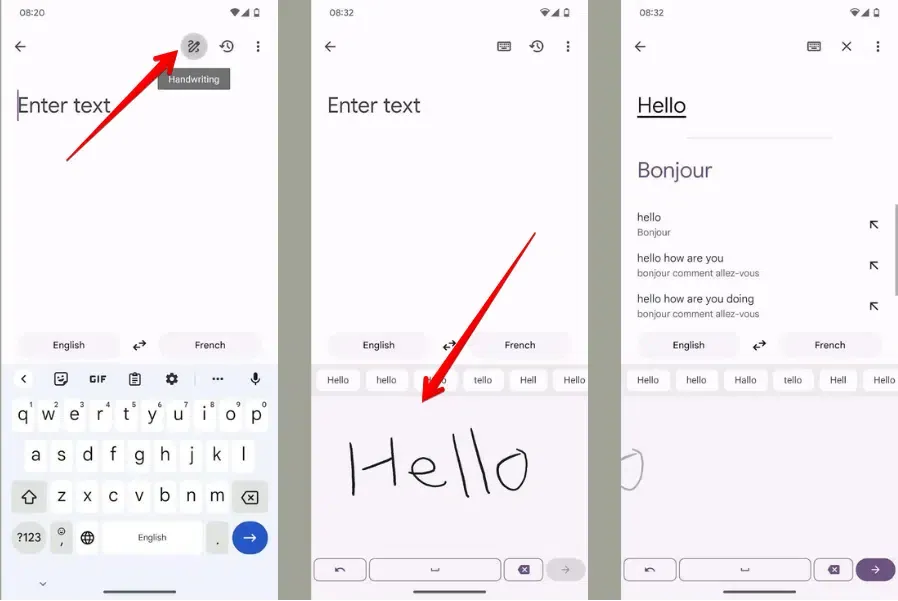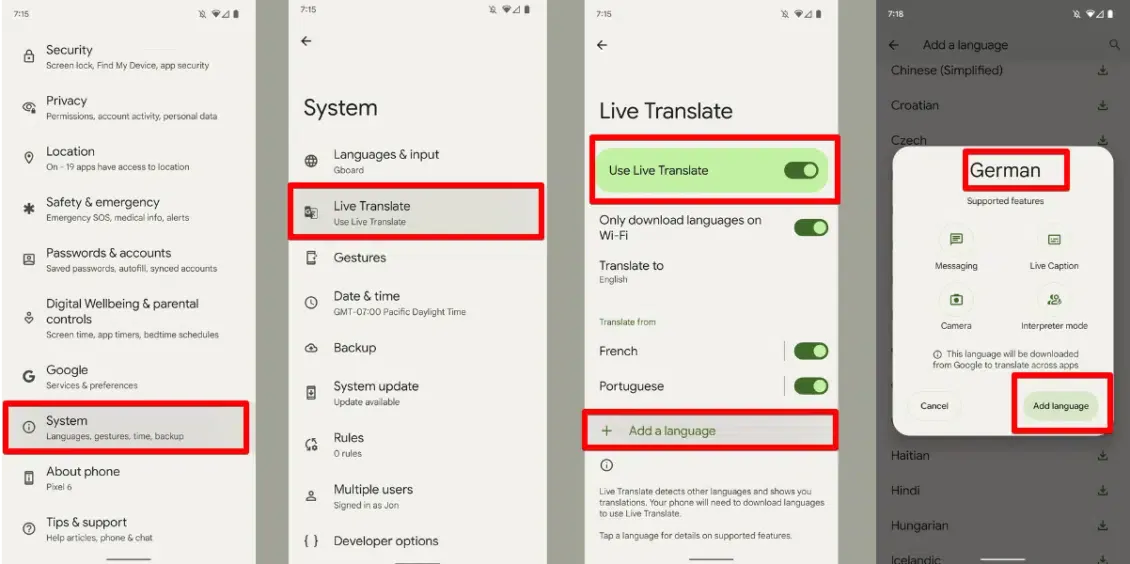Google Translate helps break down barriers of communication with others by offering many ways to translate different languages.For Android and iPhone users, Google Translate is one of the best apps to facilitate communication with others and understand their language while traveling in particular.
1- Translate conversations in real time:
2- Translate the words in the pictures using the Google Translate app:
Google Translate can select the text shown in the images and translate it into the language you want. This feature is especially useful when you travel, to help read menus in restaurants, for example, or to read signboards in museums or other places you visit while traveling.
3- Offline translation:
If you're traveling, you may not be able to connect to the Internet all the time. To avoid interruption of using Google Translate while roaming offline, download some of the languages you may need in your travel in the Google Translate app previously to use when you lose your internet connection. Here's how:
1- Open the Google Translate app.
2. Click on the language name that appears on the lower left side of the screen.
3- You will see a list of languages you want to translate offline.
4- Click the download button that appears as a downward arrow and appears next to the language you want to download.
5- Click the Download button.
»Then you will be able to translate texts written in the languages you downloaded in the app without an internet connection.
4- Translate handwritten text in Google Translate app:
If you have a phone with a pen, such as the Samsung Galaxy S23 Ultra, you can translate handwritten text with the pen, and everyone can also use this feature by typing with their finger.
Here's how to translate handwritten text in Google Translate:
1- Open the Google Translate app.
2- Click on the space designated for entering text.
3- Click on the handwriting icon that appears in the upper right corner of the screen.
4- A window will appear at the bottom of the screen, write text inside it with your finger or using your phone's pen.
5- A translation of the text you have written in your handwriting will appear in the language you have chosen.
5- Live translation in Pixel phones:
Pixel 6 and later models have Live Translate that can detect and translate languages instantly, and create a pop-up window showing translation. For example, you can play a video on your phone and see subtitles of the video appear in your phone screen in real time. But not all languages are compatible with this feature.
Here's how to use live captions on Pixel phones:
1- Open the Settings app in a pixel phone.
2- Scroll down and click on the System option.
3- Click on the Live Translate option.
4- Turn on the option (Use Live Translate).
5- Click on the Add language option.
6- Scroll down and click on the name of the language you wish to translate.
7- Click the Add language button in the pop-up window.
You can add more than one language in the same way, and when your phone detects a conversation in a foreign language, a pop-up window appears at the top of the conversation that you can tap to instantly translate the text the other person is typing.