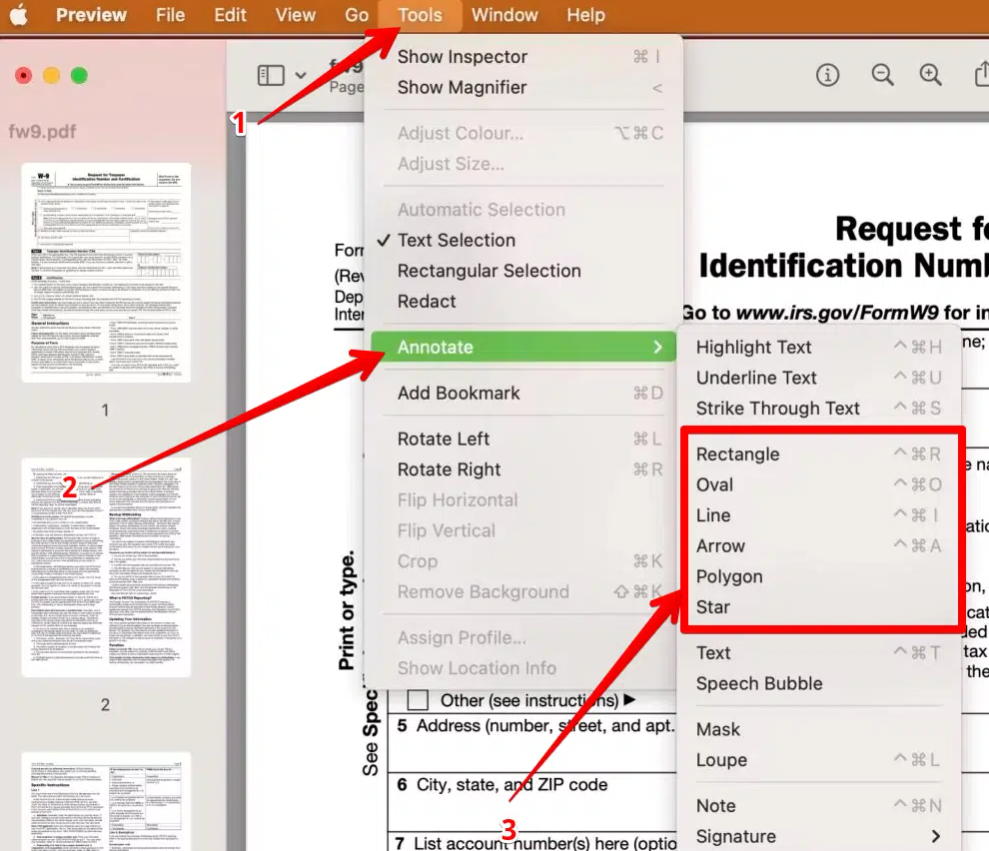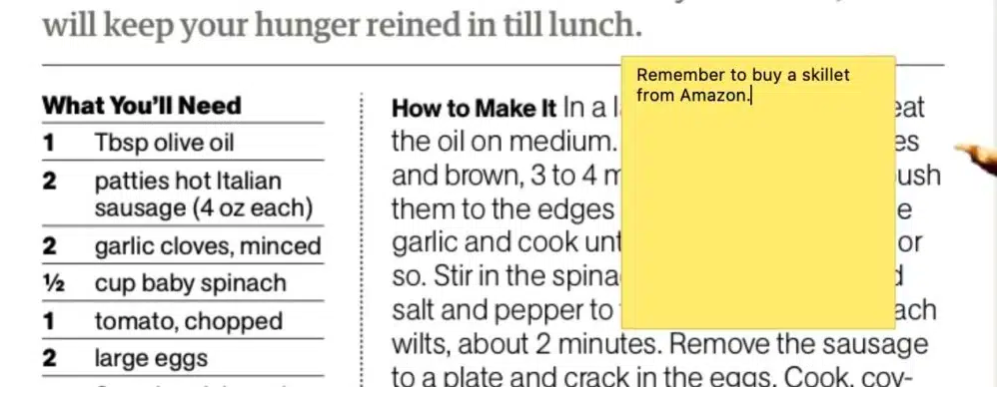تحتوي أجهزة كمبيوتر mac على محرر pdf مدمج ومعاينة. يمكن تحرير ملفات pdf بطرق مختلفة ، مثل: إعادة ترتيب الصفحات وحذفها وإضافة التوقيعات والملاحظات والمزيد. على الرغم من وجود بعض ميزات التحرير في المعاينة ، فلن تضطر إلى استخدام تطبيقات الجهات الخارجية لتحرير ملفات PDF على جهاز Mac الخاص بك في معظم الأوقات.
فيما يلي كيفية تحرير ملفات PDF على جهاز Mac الخاص بك باستخدام التطبيق المدمج في المعاينة:
1- قم بتحرير ملفات PDF عن طريق إضافة نص إليها:
- افتح ملف pdf في تطبيق المعاينة.
- إذا كان الملف يحتوي على حقول نصية قابلة للتحرير ، فانقر داخل الحقل وابدأ في كتابة المعلومات التي تريد إضافتها.
- للتأكد من أن الحقول الفارغة في ملف pdf قابلة للتحرير ، ضع المؤشر فوق الحقل ، إذا تغير لون الحقل إلى اللون الأزرق ، يمكنك الكتابة مباشرة في ملف pdf نفسه.
- بعد الانتهاء ، انقر فوق زر الملف ، ثم انقر فوق خيار الحفظ لحفظ جميع التغييرات.
- في تطبيق المعاينة ، انقر فوق علامة التبويب أدوات ، ثم انقر فوق خيار تحديد النص.
- استخدم المؤشر لتحديد النص.
- انسخ النص والصقه في مستند جديد ، ثم أضف نصًا جديدًا إلى المستند.
- احفظ المستند كملف PDF جديد.
2- أضف الأشكال والملاحظات إلى ملفات PDF:
هناك خيار آخر لتحرير ملفات pdf في المعاينة وهو إضافة أشكال وملاحظات بجوار بعض الجمل في النص ، وللقيام بذلك ، افتح ملف pdf في المعاينة واتبع الخطوات التالية:
- انقر فوق علامة التبويب أدوات ، ثم انقر فوق تعليق توضيحي.
- انقر فوق أحد الخيارات التي ستظهر ضمن قائمة التعليقات التوضيحية بناءً على ما تريد القيام به.
- إذا اخترت أحد الأشكال المتوفرة في قائمة التعليقات التوضيحية ، فسيظهر مباشرةً في المستند ، مثل: مستطيل ، وشكل بيضوي ، وخطي ، وسهم ، ومضلع ، ونجمة. يمكنك سحب الشكل في أي مكان في المستند وتغيير حجمه باستخدام المؤشر. يمكنك أيضًا تغيير لون الشكل وسمكه.
- من نفس القائمة ، يمكنك أيضًا اختيار Highlight Text لتمييز جزء من النص ، أو Underline Text لإضافة سطر أسفل النص ، أو Strike Through Text لإضافة سطر في منتصف النص. بعد تحديد نص معين من المستند ، انتقل إلى القائمة واختر أحد هذه الخيارات ، كما في الصورة التالية:
- إذا قمت بالنقر فوق خيار الملاحظة في نفس القائمة ، فسيظهر مربع أصفر صغير يمكنك تحريكه في أي مكان في المستند باستخدام المؤشر ، ثم يمكنك النقر فوقه والبدء في كتابة ملاحظة. بعد الانتهاء من إضافة ملاحظة ، انقر خارج المربع واحفظ التغييرات
3-أضف توقيعك إلى ملف PDF:
يمكنك إضافة توقيعك إلى مستند pdf بالنقر فوق خيار التوقيع الموجود في قائمة التعليقات التوضيحية ، وبعد ذلك اتبع الخطوات التالية:
»سترى شاشة خاصة لإضافة التوقيع ، انقر فوق الزر انقر هنا للبدء.
»انقر فوق علامة التبويب iPhone ، وبعد ذلك سيُطلب منك كتابة توقيعك. ستظهر لوحة التوقيع على شاشة iPhone ، اكتب توقيعك وسيتم نقله تلقائيًا إلى تطبيق Preview على جهاز Mac ، وبعد إكمال التوقيع ، انقر فوق الزر Done لحفظه.
»ستظهر أيقونة التوقيع في الشريط أعلى تطبيق المعاينة ، وعند النقر عليها سيظهر مربع يحتوي على توقيعك ، انقر فوق التوقيع في المربع لإضافته إلى المستند. يمكنك سحبها لإعادة وضعها داخل المستند ، ويمكنك أيضًا تغيير حجمها باستخدام المؤشر.
4. إعادة ترتيب أو حذف الصفحات من ملف pdf:
»افتح ملف PDF في تطبيق Preview app على جهاز Mac الخاص بك ، وستلاحظ ظهور صور مصغرة للصفحات على اليسار .
»إذا لم يتم عرض الصور المصغرة لصفحة PDF ، فانقر فوق الرمز الموجود بجوار عنوان الملف ومن قائمة الخيارات اختر Thumbnail.
»لإعادة ترتيب الصفحات ، ما عليك سوى النقر فوق الصورة المصغرة للصفحة وتحريكها لأعلى أو لأسفل لتحريكها إلى الموضع المطلوب. ثم اتركه وسوف ينتقل تلقائيًا إلى مكانه الجديد.
»لحذف صفحة ، انقر فوق صورتها المصغرة في الشريط الجانبي ، وانتقل إلى علامة التبويب تحرير ، واختر حذف. ثم احفظ التغييرات حتى لا تعود الصفحة إلى المستند بعد إغلاقه