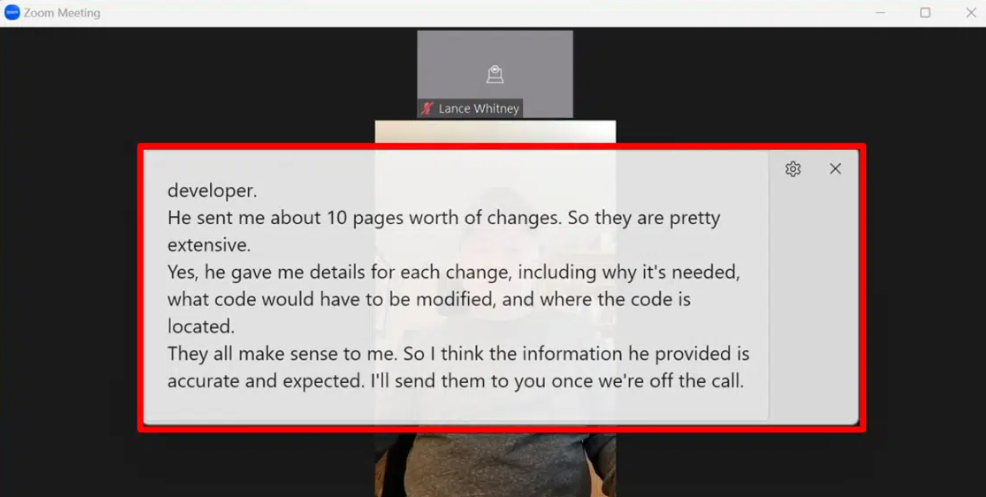عند إجراء مكالمة صوتية أو عمل مكالمة فيديو على أجهزة كمبيوتر Windows ، فقد تفوتك أجزاء من المحادثة لعدة أسباب ، بما في ذلك: انقطع الاتصال بالإنترنت في لحظات معينة أو لم يكن الصوت واضحًا حتى تتمكن من سماع المحادثة كاملة. من ناحية أخرى ، إذا كان الشخص يعاني من صعوبات في السمع ، فقد يمنعه ذلك من التقاط جميع الكلمات المنطوقة أثناء المكالمة.
بغض النظر عن سبب عدم سماع المحادثة الكاملة ، يمكنك استخدام ميزة Live Captions المتوفرة على أجهزة الكمبيوتر التي تعمل بنظام Windows 11. عند التنشيط ، سيبدأ الكمبيوتر في كتابة نص المحادثات الصوتية وإظهارها على الشاشة حتى تتمكن من التقاط جميع الكلمات المذكورة في مكالمات الفيديو والصوت..
إليك كيفية استخدام التعليقات المباشرة في Windows 11:
1- متطلبات استخدام ميزة Live Captions في Windows 11
تتوفر التسميات التوضيحية الحية في نظام التشغيل windows 11 حصريًا ولا يمكن استخدامها بواسطة مستخدمي أجهزة الكمبيوتر التي تعمل بنظام التشغيل windows 10. لاستخدامه ، تحتاج أيضًا إلى إصدار (windows 11 22h2) أو أحدث. يمكنك التحقق مما إذا كان جهاز الكمبيوتر الخاص بك يعمل بهذا الإصدار باتباع الخطوات التالية:
اذهب للاعدادات.
انقر فوق خيار النظام ، ثم حول (حول).
في قسم (مواصفات Windows) ، يظهر رقم الإصدار بجوار كلمة (الإصدار).
إذا لم يكن نظام تشغيل الكمبيوتر الخاص بك محدثًا حتى الساعة 22H2 ، فانتقل إلى الإعدادات ، وانقر فوق Windows Update وقم بتحديث نظام التشغيل.
2- كيفية استخدام ميزة التعليقات المباشرة في Windows 11:
لبدء استخدام التسميات التوضيحية المباشرة أثناء مكالمة صوتية أو مكالمة فيديو ، اتبع الخطوات التالية:
1- ابدأ أو انضم إلى مكالمة فيديو أو صوتية.
2- انقر فوق الزر الذي يحتوي على أيقونة البطارية والصوت والواي فاي ، ويظهر هذا الزر على الجانب الأيمن من الشريط السفلي في شاشة الكمبيوتر.
3- ستظهر قائمة بخيارات متعددة ، قم بتفعيل خيار Live Capture. أو يمكنك تنشيط الميزة بالنقر فوق الأزرار (Windows و Ctrl و L).
4- في المرة الأولى التي تقوم فيها بتنشيط هذه الميزة ، سيُطلب منك الموافقة على المعالجة المحلية لبياناتك الصوتية ، حيث تتعهد Microsoft بالحفاظ على خصوصية كلامك وعدم مشاركته. الموافقة عن طريق النقر فوق الزر "أوافق" الذي سيظهر أعلى الشاشة..
5. بعد الموافقة ، ستظهر نافذة Live Caption خاصة على شاشتك لعرض نص المحادثة.
6. بشكل افتراضي ، يتم نسخ كلمات الأشخاص الآخرين في المكالمة فقط في نافذة عرض نص المحادثة ، لذلك لن تظهر الكلمات التي تنطقها أثناء المكالمة. سيتم عرض الجمل في النافذة ، في شكل سطرين متتاليين ، ثم يظهر سطرين آخرين ، وهكذا.
7. إذا كنت تريد رؤية أكثر من سطرين من نص المحادثة ، فاسحب النافذة من أعلى أو أسفل لتكبيرها. يمكنك أيضًا سحب النافذة وتحريكها حول الشاشة لتغيير موقعها ، لكنها ستظل مرئية فوق النوافذ الأخرى ، بحيث يمكنك فتح تطبيقات أخرى وتنفيذ مهام أخرى على جهاز الكمبيوتر الخاص بك مع الاستمرار في رؤية نص المحادثة.
8- إذا كنت تريد أن ترى كلماتك تظهر كنص أثناء المكالمة ، انقر على أيقونة الإعدادات في النافذة التي تعرض نص المحادثة ، ثم انقر على خيار (Caption options) ، وقم بتنشيط (Include microphone audio ) خيار. من نفس القائمة ، يمكنك أيضًا تنشيط خيار تصفية الألفاظ النابية إذا كنت تفضل عدم رؤية أي كلمات سيئة في نص الدردشة.
9. لتغيير موقع النافذة التي تعرض نص المحادثة ، انقر فوق رمز الإعدادات ، ثم انقر فوق خيار الموضع ، واختر إما (أعلى) أعلى أو (أسفل).
10- يمكنك أيضًا تخصيص اللون والحجم ولون الخلفية لنص المحادثة عن طريق تغيير نمط التسمية التوضيحية ، وللقيام بذلك ، اتبع الخطوات التالية:
- انتقل إلى الإعدادات على جهاز الكمبيوتر الخاص بك ، وانقر فوق خيار إمكانية الوصول ، ثم اختر Captions. ثم انقر فوق زر نمط التسمية التوضيحية.
- لبدء تخصيص عرض نص المحادثة ، قم بإلغاء تنشيط الخيار الافتراضي وقم بتمكين خيار آخر من قائمة الخيارات المتاحة: أبيض على أسود أو أحرف صغيرة أو نص كبير أو أصفر على أزرق.
- إذا لم تعجبك أي من الخيارات المتاحة ، فانقر فوق الزر تحرير الموضح في قسم نمط التسمية التوضيحية.