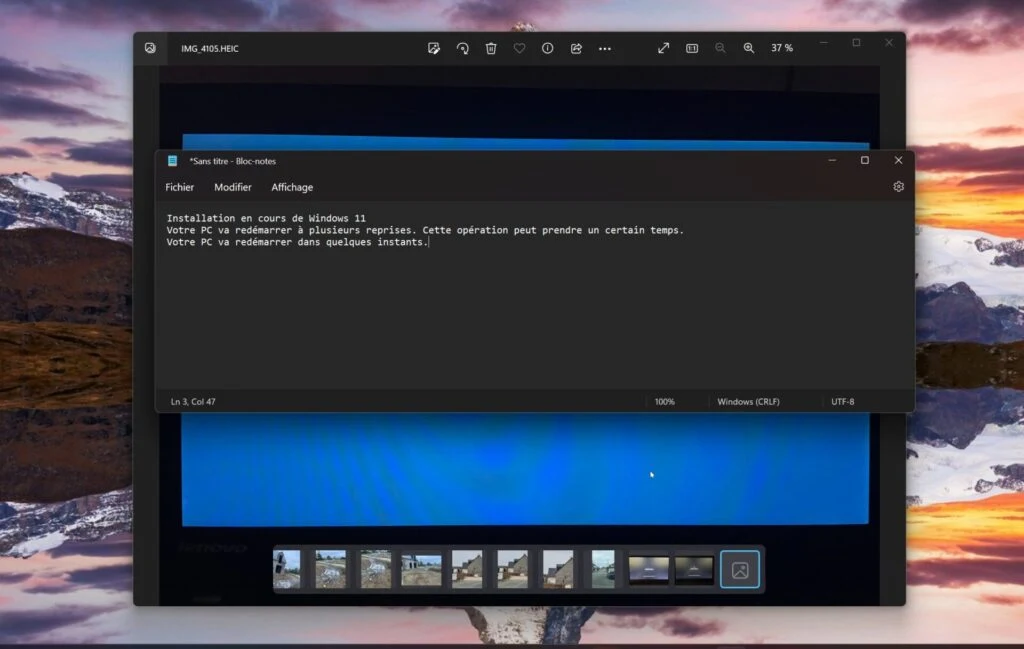Extracting the text displayed on the image became possible several years ago on Android smartphones and iPhones. There are many applications to perform the operation, among the best known solutions are Google Lens and Google Photos, two applications already installed on many Android smartphones.
Besides PowerToys. Microsoft's toolkit, which provides Windows 11 with many very practical features, recently added Text Extractor. Thanks to the very good integration of PowerToys in Windows, it is possible to use a simple keyboard shortcut to invoke it. It then lets you select a part of the image to analyze to extract the text and copy it to the Windows clipboard, before pasting it into a document.
1. Download Microsoft PowerToys
Start by downloading PowerToys from here««« and install the app on your computer.
This free and open-source toolkit allows you to add many features that Windows doesn't natively offer.
»The tool also has very good integration since it runs automatically in the background when the operating system starts and allows you to launch the features it offers using different keyboard shortcuts.
2. Activate the "Text Extractor"
After installing PowerToys on your computer, click on the bottom right of the taskbar in the pane with hidden icons and open PowerToys with a double click on the appropriate icon.
Select the text extractor and make sure the option is activated.
3. Copy text from an image
»Now open any image that contains text you want to extract on your device and then use the keyboard shortcut Windows + Shift + T. »Then a cross mark should be displayed to create a selection area.
»Using the mouse or trackpad, select the image area that contains the text you want to recover.
Now open a text editor, paste the contents of the clipboard using the keyboard shortcut Ctrl + V.
After that, the text that appears on your image will be automatically pasted into your text editor. You will be able to edit it, copy it again, and use it in any other application that allows you to enter text.




.jpg)