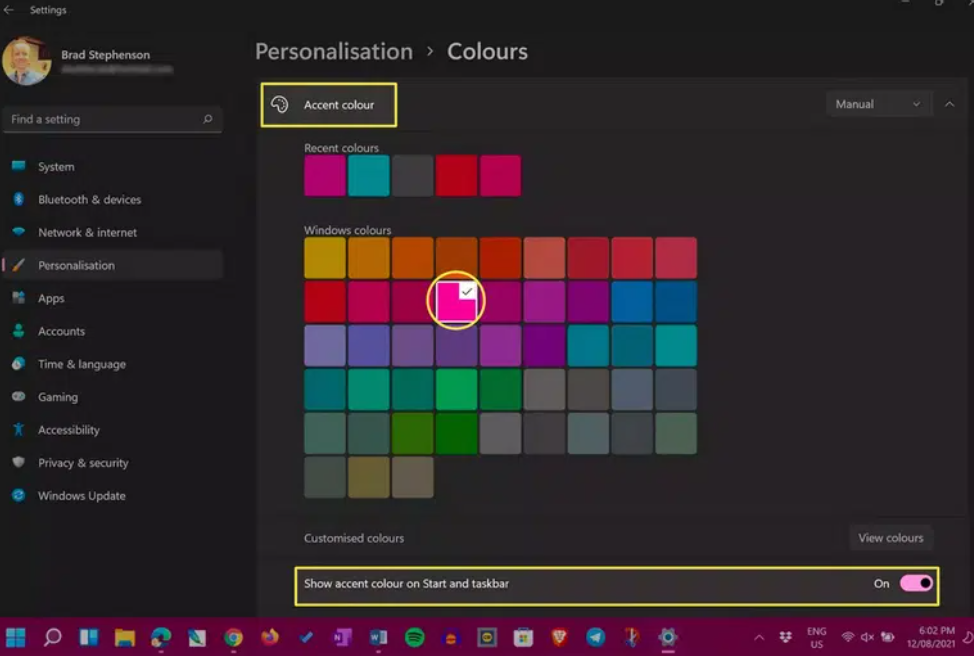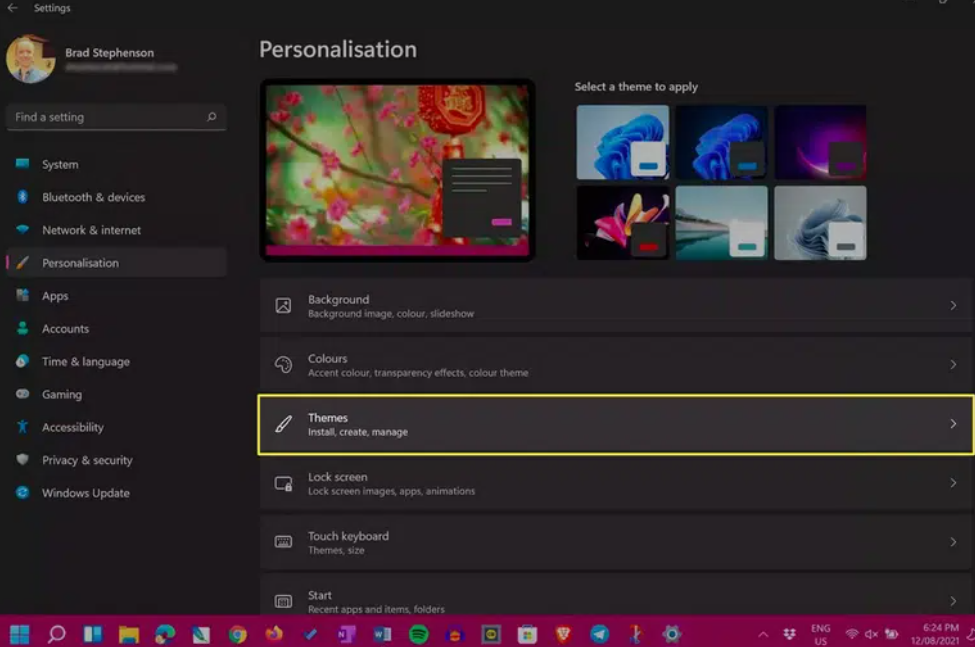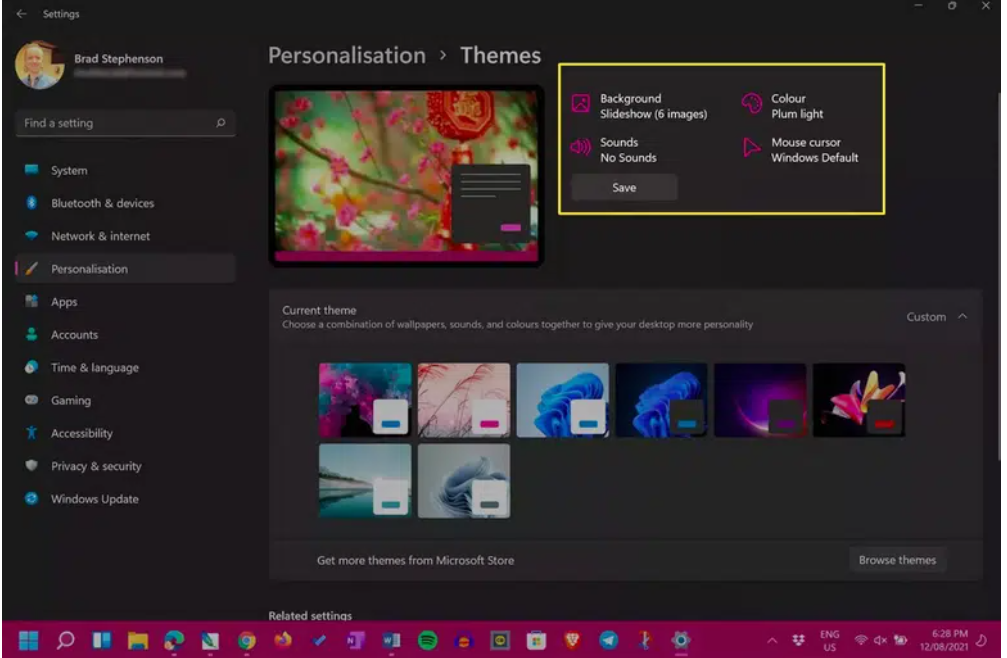Windows 11 allows users to customize colors and customize the Start Menu by moving some items, removing some items, and adding new widgets to the menu. It also allows customizing the screen resolution, and many other customization options that users can set up in their preferred way. Below we will explain how to customize the Start menu and others in Windows 11:
How to customize the Start menu:
By default, Windows 11 Start Menu displays three rows of app icons at the top, files you opened last at the bottom, and the power button icon on the right side of your account picture and name.You can customize the Start menu by moving some items, removing some, and adding new tools to the list.
1. To change the location of the app icon in the Start menu, click and drag the icon to where you want it.
2- To remove the app icon from the Start menu, right-click or long press the app icon and choose (Unpin from Start). Doing so will remove the app icon from the list. This will not uninstall the app.
3- To add an app icon to the Start menu, click the All apps button in the upper right corner, click the app icon, and select the Pin to Start option.
4. To hide recently used files from the Start menu, follow these steps:
-Go to Settings.
-Click on the Personalization option, then choose Start.
-Disable the (Show recently opened items in Start, Jump Lists, and File Explorer) option by pressing the toggle button next to it.
5- To remove new and used apps from the Recommended section of the Start menu, press the two toggle buttons next to the Show recently added apps option and Show most used apps.
6- To change the color of the Start menu in Windows 11, you can follow these steps:
-Go to Settings.
-Click the Personalization option.
-Click on the (Colors) option, and select a color from the available options under the (Accent colors) tab.
Other options to customize Windows 11:
As with the Start menu, many other aspects of Windows 11 can also be customized, including the following:
1- To switch to Dark or Light, open Settings, click Personalization and choose Colors.
From the Choose your mode menu, choose either Dark or Light. You can also click on the Custom option to use one mode for the operating system and another for applications.
2. To add transparency effects to application windows, menus, and other parts of the operating system, you can follow these steps:
-Open Settings.
-Click Personalization and then choose Colors. Turn on the button next to Transparency effects.
3- To customize the overall appearance of the operating system, you can choose one of the available Themes. It is a collection of background images and color settings. Choosing one of them will change the appearance of different aspects of Windows 11 simultaneously. To do this, follow these steps:
-Open Settings, click Personalization, and then choose Themes.
-At the top of the screen, you can set the theme manually such as choosing a new background image, cursor shape, and sounds.
-At the bottom of the screen, you can choose from other previously added designs or download new ones by clicking the Browse themes button.
How to customize screen resolution in Windows 11:
To adjust the screen resolution in Windows 11, right-click the desktop and click Display Settings, then choose Scale & Layout, then click Display Resolution and select the resolution you want.