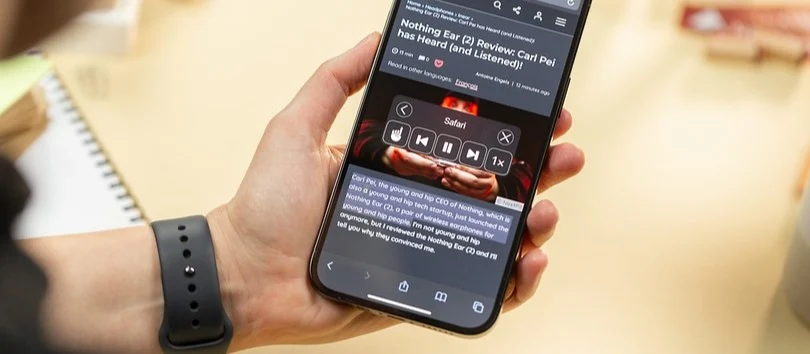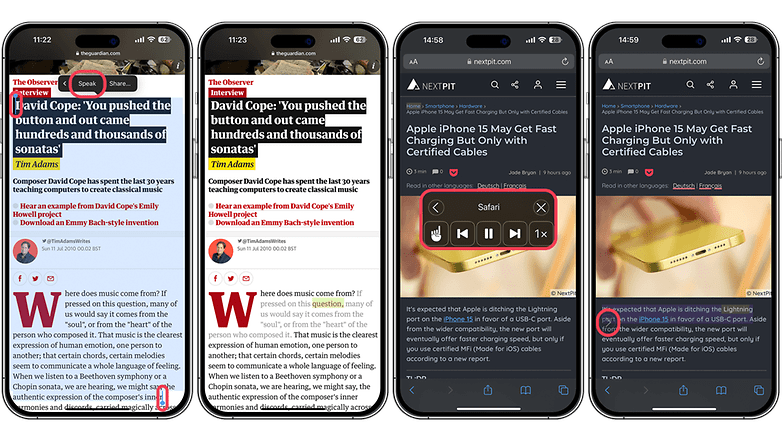أعتقد أن التكنولوجيا تتقدم دائمًا لتبسيط حياتنا ، وأحد أحدث التطورات في نظام iOS هو القدرة على جعل جهاز iPhone الخاص بك يقرأ النص بصوت عالٍ نيابة عنك ، ويمكن أن تكون هذه الوظيفة بمثابة تغيير في قواعد اللعبة للأفراد الذين يعانون من إعاقات بصرية أو لأولئك الذين يعانون من إعاقات بصرية. تفضل الاستماع إلى المحتوى بدلاً من قراءته. في هذه المقالة ، سوف أطلعك على عملية تمكين واستخدام ميزات إمكانية الوصول إلى الكلام على جهاز iPhone الخاص بك ، حتى تتمكن من الاستمتاع بتجربة استخدام خالية من اليدين. توفر إمكانية الوصول إلى iOS من Apple بديلاً رائعًا للاستمتاع بالمحتوى المكتوب كصوت. إليك كيفية استخدامه.
كيف تجعل جهاز iPhone الخاص بك يقرأ النص من أجلك
إعداد iPhone لقراءة النص بصوت عالٍ
كما ذكرنا سابقًا ، تعد القدرة على قراءة النص على جهاز iPhone ميزة مضمنة في نظام التشغيل iOS 16 ، ويمكن العثور عليها ضمن خيارات إمكانية الوصول المصنفة على أنها محتوى منطوق. لتنشيط ميزات الكلام الخاص بإمكانية الوصول ، اتبع الخطوات أدناه:
- قم بتشغيل تطبيق الإعدادات على جهاز iPhone الخاص بك.
- انتقل إلى إعدادات إمكانية الوصول.
- قم بتمكين ميزة الكلام المنطوق.
بمجرد تمكين ميزة المحتوى المنطوق Spoken Content ، يمكنك ضبط الإعدادات لميزات تحويل النص إلى كلام ، بما في ذلك نطق المحدد Speak Selection و خيار نطق الشاشة Speak Screen وكتابة الملاحظات. Typing Feedback. بناءً على تفضيلاتك ، يمكنك تشغيل خيار Speak Selection أو Speak Screen أو كليهما.
كيفية تخصيص إعدادات الكلام الخاص بك
الآن بعد أن قمت بتمكين ميزات المحتوى المنطوق Spoken Content ، يمكنك تخصيص الإعدادات لتناسب تفضيلاتك. يمكنك ضبط سرعة التحدث والصوت والخيارات الأخرى لجعل التجربة ممتعة قدر الإمكان.
جعل iPhone الخاص بك يقرأ النص بصوت عالٍ
بعد إعداد ميزة المحتوى المنطوق وتخصيصها على جهاز iPhone ، حان الوقت لبدء استخدامها. هناك طريقتان مباشرتان يمكنك استخدامهما: Speak Selection و Speak Screen. فيما يلي تفصيل لاختلافاتهم:
نطق التحديد: استخدم هذه الميزة لجعل iPhone يقرأ نصًا معينًا. بمجرد تمكين Speak Selection ، يمكنك تحديد جزء من النص الذي تريد قراءته بالضغط عليه طويلاً وسحب مقابض التحديد. ثم اضغط على خيار "التحدث" الذي يظهر في قائمة السياق.
نطق الشاشة: استخدم هذه الميزة لجعل iPhone يقرأ صفحة كاملة أو شاشة نصية. لتنشيطه ، اسحب لأسفل من أعلى الشاشة بإصبعين ، وسيبدأ iPhone في قراءة المحتوى بصوت عالٍ.
في الختام ، توفر ميزة Spoken Content في نظام التشغيل iOS 16 طريقة ملائمة ويمكن الوصول إليها لجعل جهاز iPhone الخاص بك يقرأ النص نيابة عنك. باتباع الخطوات السهلة الموضحة في هذه المقالة ، يمكنك الاستفادة من هذه الميزة والاستمتاع بتجربة قراءة بدون استخدام اليدين. سواء كنت تعاني من إعاقة بصرية أو تفضل الاستماع إلى المحتوى ، يمكن لهذه الميزة أن تغير قواعد اللعبة.