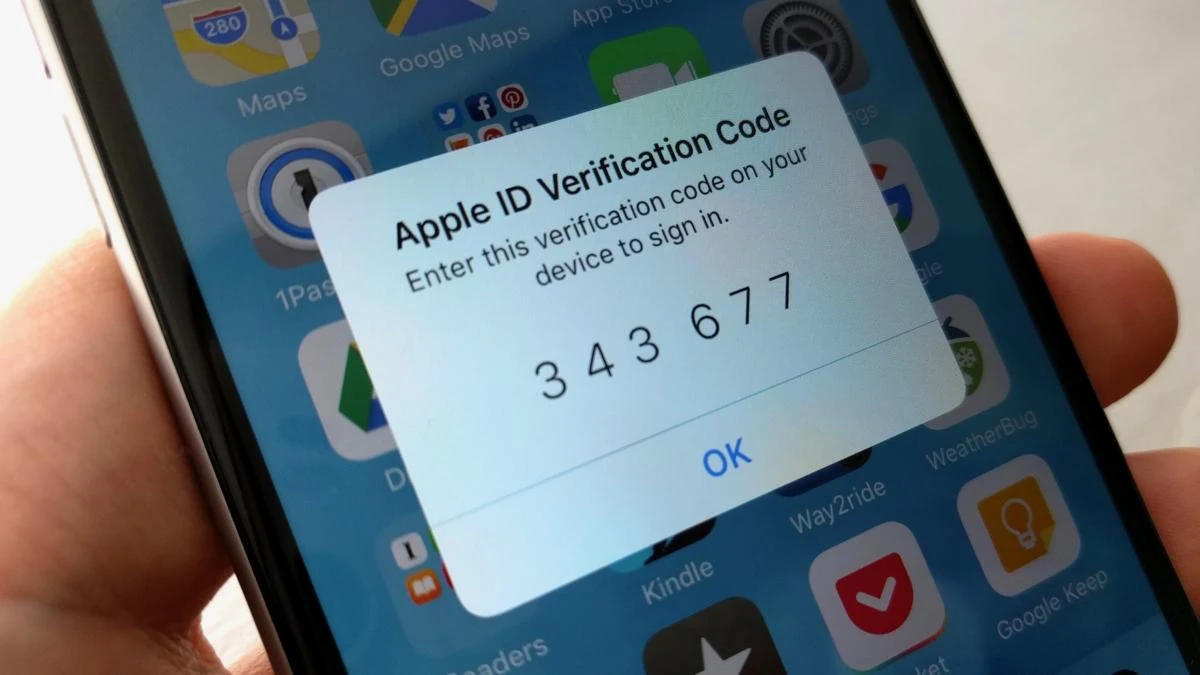With online account hacking becoming increasingly widespread, it has become imperative for all users to ensure that they are taking all the security measures at their disposal. One of the best ways to protect any account online is to use two-factor authentication (2FA).
Two-factor authentication provides strong security during sign-in attempts by requiring the user to provide additional information that only the account holder knows, such as a code that gets a text message to the user's phone number, or a code generated by a two-factor authentication app.
In iOS 15 and later, Apple has added a built-in two-factor authentication feature that allows your iPhone to be used to generate verification codes to provide more security when logging into different accounts online.
If a site or app requires two-factor authentication (2FA), you can set up verification codes for it without downloading a third-party app. The iPhone's built-in code generator, once set up, automatically generates and fills verification codes when you log into a site or app, making using two-factor authentication simpler on your iPhone.
How to Set Up the Built-in Two-Factor Authentication Code Generator for iPhone
To set up the built-in two-factor authentication code generator for your iPhone, you'll first need to enable the use of the authenticator app on any website or app that supports this feature. It is easier to complete the activation process using a computer, as some steps may require scanning the QR code that appears on the screen with the iPhone camera.
Some sites send a verification code in a text message because two-factor authentication is enabled by default, in this case, you'll need to go to that site's security or privacy settings to enable the use of the authenticator app instead.
For example, in Twitter accounts, there is an option to enable the use of the Authentication app that you can access by following these steps:
- Go to the Settings menu.
- select Security and Account Access
- Choose Security, then click on the Two-factor authentication option.
- Turn on the (Authentication app) option.
After enabling the use of the authenticator app in the account or app, you will be asked to either enter the setup key in your device or scan the QR code using your phone's camera.
If you are prompted to enter the setup key, follow these steps:
- Go to Settings on your iPhone
- Click on the Passwords option and select the account for the application or service from the list.
- Click the Set Up Verification Code option
- click Enter Setup Key in the pop-up menu and enter the key.
- A verification code will appear on your phone, copy it and return to the website where you took the setup key and enter the verification code to enable two-factor authentication.
-After clearing the code, click on the Add Verification Code in Passwords option.
-You will automatically go to Settings, then Passwords, from where you may need to manually select the correct account to add the verification code.
-After that, your iPhone will automatically generate a verification code valid for 30 seconds to add to the site.
How to Use the Built-in Two-Factor Authentication Code Generator for iPhone
In the future, when you log in to the site or service where you have enabled the two-factor authentication app, you will be asked to enter the verification code, your iPhone will generate a verification code valid for 30 seconds using the built-in two-factor authentication code generator, and the code will be automatically displayed at the top of the keyboard shown in the screen, and all you have to do is click the icon to enter it in the designated field.