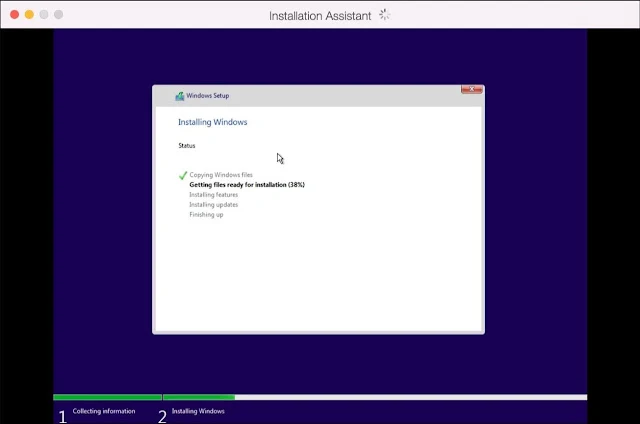قم بتثبيت Windows 11 على Mac بسهولة بهذه الطريقة التي نشرحها لك في هذه المقالة .
إذا كنت ترغب في الحصول على ميزات Windows على جهاز Mac الخاص بك ، فهذا يتطلب منك شراء جهاز كمبيوتر آخر يعمل بنظام Windows ، لأن الشركتين لا تدعمان آبل أو مايكروسوفت لنظام التشغيل المشترك الذي يسمح بتشغيل أنظمة ويندوز Windows على جهاز حاسوب Mac الخاص بك.
في هذا الشرح ، سنقدم طريقة لتمكينك من تثبيت Windows 11 على جهاز Mac الخاص بك بسهولة ، اتبع التعليمات خطوة بخطوة.
»»»سنحتاج في هذا الشرح إلى برنامج Parallels Desktop الذي يقوم بمحاكاة نظام كمبيوتر كامل مع ما يسمى آلة افتراضية، ويدعم البرنامج العديد من الأنظمة والشرائح في الجهاز من دون أي مشاكل.
البرنامج مدفوع لكن بإمكانك تجربته لمدة أسبوع وستتمكن من اتخاذ القرار حيال شرائه.
»أولاً
- سنقوم بتحميل ويندوز 11 على الجهاز فمن خلال الرابط التالي هنا 📤📥
- قم بالنقر فوق تحميل واختر تحميل ويندوز 11 متعدد الاصدارات IOS، ومن ثم قم باختيار اللغة وقم بالتأكيد، وتاليًا قم بتحديد 64 بيت وستبدأ معك عملية التحميل ماعليك سوى الانتظار.
»ثانياً:
- في الخطوة الثانية سنقوم بتحميل برنامج Parallels Desktop for Mac، من هنا 📤📥 عبر الموقع الرسمي وابدأ عملية التحميل من خلال الضغط على التحميل الآن .
- بعد انتهاء التحميل قم بتثبيت البرنامج بطريقة طبيعية ووافق على جميع الشروط والأذونات التي يطلبها البرنامج.
»ثالثاً:
- في هذه الخطوة سنقوم بتثبيت Windows 11 على Parallels Deskto
- قم أولاً بتشغيل Parallels على جهازك الماك
- ثم انقر فوق قائمة ملف "File" وقم بإنشاء ملف جديد.
- إذا ظهرت رسالة تخبرك بتنزيل نسخة من Windows 11 ، فقم برفضها. بدلاً من ذلك ، انقر فوق تثبيت Windows أو نظام تشغيل آخر من قرص DVD أو ملف صورة ، ثم انقر فوق التالي.
- ستحتاج إلى تحديد ملف Windows 11 على جهازك ، والنقر فوق تحديد ملف والبحث عنه في مجلد التنزيلات ، وتحديد الملف أو استخدام خيار البحث التلقائي ، والنقر فوق التالي.
- ثم يطلب إدخال أكواد لتفعيل الويندوز أو البرنامج ككل. في حالتنا ، سنختصر كل هذا لأننا نعمل على إصدار تجريبي ، ولكن يمكنك إدخال رمز التنشيط المكون من 25 حرفًا إذا اشتريت نسخة من Windows.
»»في الخطوة التالية ، سيطلب منك البرنامج تحديد موقع لحفظ Windows 11 على جهاز Mac الخاص بك. فقط حدد الموقع والاسم واضغط على حفظ.
»»بعد ذلك ، في الخطوة التالية ، ستحدد موارد نظام Windows على جهازك من عدد ذاكرة الوصول العشوائي وأنوية المعالج ، والكثير من الخيارات التي يمكنك تخصيصها بنفسك وفقًا لنوع جهازك.
في النهاية سيطلب منك البرنامج إدخال حسابك لربط البرنامج من خلال حساب إلكتروني شخصي ، ثم الضغط على متابعة. تهانينا. لقد أكملت بنجاح عملية تثبيت Windows 11 على جهاز Mac الخاص بك ، وسترى رسالة ناجحة.
»» رابعاً: (اختيارية):
في هذه الخطوة ، ستقوم بتثبيت مجموعة متنوعة من الأدوات المساعدة من خلال Parallels Toolbox التي تساعدك على تحرير مساحة التخزين ، وتحديد خيارات الموارد ، وتحسين إعدادات الكمبيوتر للعرض ، والمزيد. لتثبيته ، انتقل إلى البرنامج ثم انقر فوق تثبيت Parallels Toolbox لنظام التشغيل Mac من شريط القائمة ، ثم انقر فوق التثبيت الآن.
أخيرًا ، هذه هي الطريقة التي يمكنك بها تثبيت Windows 11 على جهاز Mac الخاص بك بسهولة ويمكنك الآن تشغيل البرامج والألعاب على Windows 11 والاستفادة من جميع ميزاته على جهاز Mac الخاص بك.


.jpg)