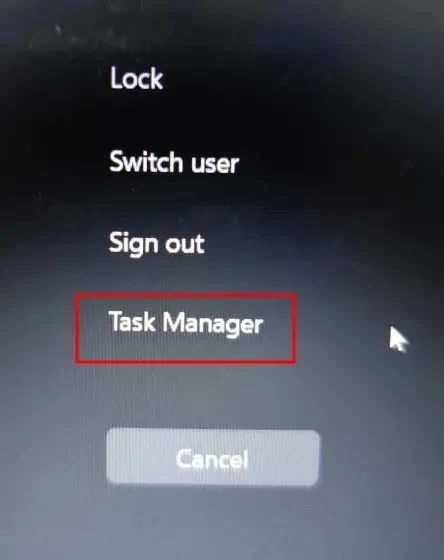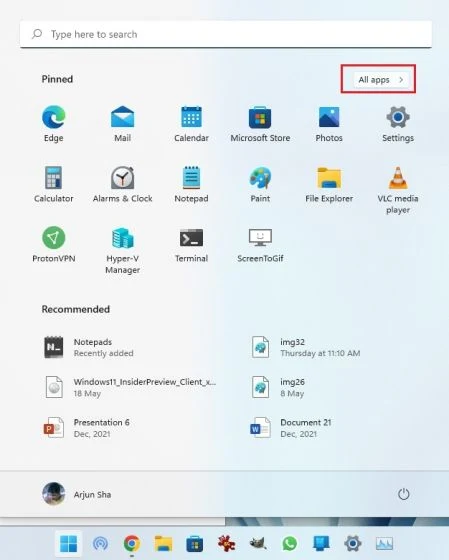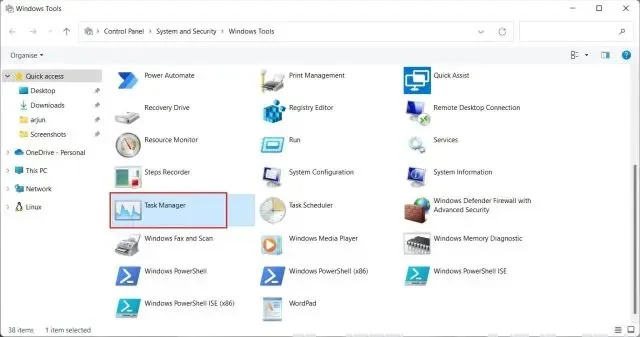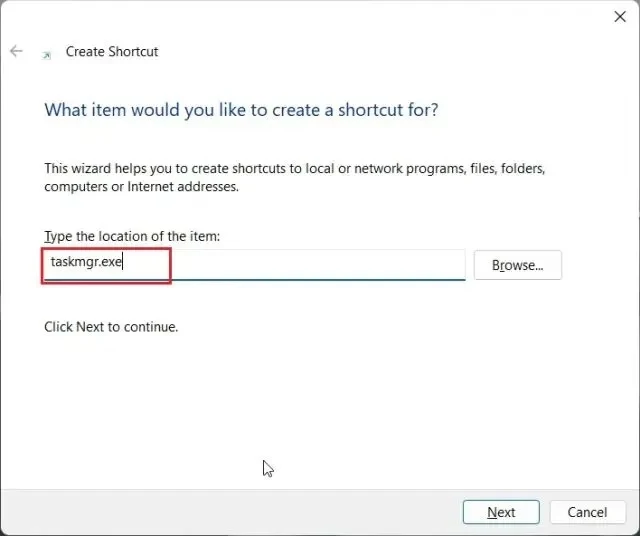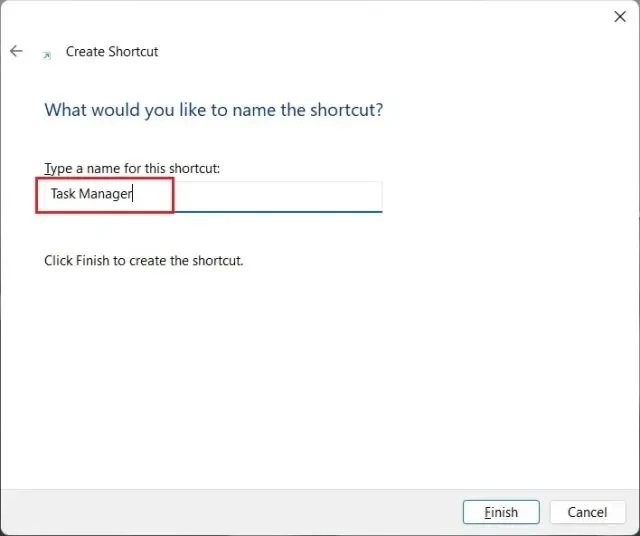The Task Manager in Windows allows you to quickly disable startup programs, find processes that are consuming the most CPU, and more.
The task manager has also recently received a new redesign on Windows 11. Besides, Microsoft has introduced a new feature called Efficiency Mode, to improve battery life on laptops.
The task manager is an essential tool on Windows 11, and you should be familiar with how to open it. So, in this article, we bring you an 8-point guide on how to open the task manager in Windows 11.
Open the task manager in Windows 11 from the keyboard shortcuts
The fastest and easiest way to open the task manager is with a keyboard shortcut. You simply need to press three keys simultaneously, and the task manager will open immediately.
- Press the keyboard shortcut Ctrl + Shift + ESC .
- to launch the task manager immediately as shown in the following figure.
- You can also press the "Ctrl + Alt + Delete" key to open the advanced menu.
- Click on “Task Manager” to check the CPU, GPU and RAM usage of apps and processes on your Windows 11 PC.
Open Task Manager in Windows 11 from the Quick Links Menu
- Another easy way to launch the task manager is through the quick links menu. All you have to do is right-click on the start icon.
- or press “Windows + X” to open the quick links menu.
- Here, click on "Task Manager".
Launch Task Manager in Windows 11 from the launch prompt
- You can also press “Windows + R” to open the Run prompt.
- Here, type taskmgr and press Enter.
- This will quickly launch the task manager on your computer.
Launch Task Manager in Windows 11 from the Start Menu
If you are in a file explorer window and want to quickly access the task manager, click the address bar, enter taskmgr.exe, and hit the Enter key.
Run the task manager from Windows Tools
1. Open the "START" menu in Windows and then click "All Apps" in the upper-right corner.
2- Scroll down and search for “Windows Tools” to open it. You will surely find it below.
3- The Windows Tools window will open. Here, scroll down and double-click on Task Manager.
This is how you can launch the task manager in Windows 11 from Windows Tools.
Open Task Manager in Windows 11 from Command Prompt and PowerShell
1- Press the Windows key and type “CMD” in the search bar. Now, open Command Prompt from the search result and press Enter.
2- In the CMD or PowerShell window, just type and run the command taskmgr.exe
Create a task manager shortcut on your computer's desktop
1- If you want to get a quick shortcut to the task manager on your computer desktop, right-click on the desktop and choose New -> Shortcut.
2- Next, type TaskMgr.exe in the Location field and click “Next”.
3- On the next page, name the shortcut for example “Task Manager” as the name of the shortcut and click “Finish”.
4- A task manager shortcut will be created on the desktop.
And these were the top 8 ways to run the task manager in Windows 11 .