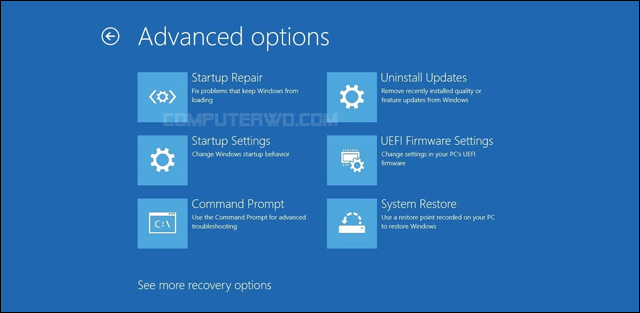سمحت سرعة منافذ توصيل البيانات الحديثة مثل USB 3.1 و Thunderbolt 3 لأقراص التخزين الخارجية أنّ تواكب سرعات القراءة والكتابة لأقراص التخزين الداخلية، بل وفي بعض الحالات تضاهيها. ومع انتشار الأقراص الخارجية لأسباب كثيرة .قد يفكر البعض في تشغيل نظام ويندوز مباشرًة من الهارد الخارجي الذي يمتلكه، ومن حسن الحظ، يمكن بالفعل تحقيق ذلك.
فبهذه الطريقة ستتمكن من تشغيل نسخة الويندوز المفضلة، بما ذلك البرامج والألعاب المثبتة معها، من خلال أي كمبيوتر في العالم بمجرد توصيله بالهارد الخارجي عبر منفذ USB. ونستعرض في هذا الموضوع كل ما تحتاج معرفته للقيام بهذا الأمر بسهولة تامة.
في البداية، هناك عدة أمور يجب وضعها في الاعتبار قبل الشروع في استخدام ويندوز على هارد خارجي، أولها ضرورة تهيئة الهارد وحذف أي ملفات مخزنة عليه، حيث يجب أن يكون الهارد الخارجي فارغ تمامًا. لذا من المهم حفظ نسخة احتياطية من أي ملفات مهمة، أو على الأقل نقلها الى الهارد الداخلي للكمبيوتر الذي تقوم بتطبيق الخطوات من خلاله. وبعد الانتهاء وتثبيت ويندوز، يمكنك إعادة تقسيم الهارد وإنشاء بارتيشن جديد لتخزين هذه الملفات على الهارد الخارجي مرة أخرى.
- ستحتاج إلى تنزيل ملف الـ ISO الخاص بنسخة ويندوز المراد تثبيتها على الهارد الخارجي.
- برنامج WinToUSB هو جزء كبير من هذه الطريقة أيضًا ويمكن تحميله من الموقع الرسمي مجانًا .. اضغط هنا 📥. هذا البرنامج سيكون مسؤول عن تثبيت نسخة الويندوز على الهارد الخارجي — على الرغم من أنه مخصص اصلًا للاستخدام مع الفلاش ميموري USB كما يوحي اسمه، ولكنه سيعمل مع الأقراص الخارجية بدون مشاكل أيضًا.
والآن، تابع معنا الخطوات التالية لمعرفة كيفية تثبيت نسخة ويندوز على الهارد الخارجي لديك، سواء كان HDD أو SSD.
ابدأ بتوصيل الهارد الخارجي بالكمبيوتر أو اللابتوب عبر منفذ الـ USB وقم بتهيئته من خلال أداة Windows Format الافتراضية، وتأكد أثناء التهيئة من ضبط نظام الملفات (File System) على NTFS. بعد ذلك، قم بتثبيت وتشغيل برنامج WinToUSB ثم اضغط على أيقونة مجلد Browse بجوار حقل Image File وحددّ من النافذة التي تظهر ملف الـ ISO الخاص بنسخة ويندوز. سيقوم برنامج WinToUSB بعد ذلك بالبحث عن إصدارات ويندوز المدرجة مع ملف الأيزو مثل Home و Pro و Enterprise. لذا يجب تحديد إصدار ويندوز الذي تريد تثبيته من قائمة Operating system ثم انقر على زر "Next" للمتابعة.
كل ما عليك الآن هو تحديد الهارد الخارجي الذي تود تثبيت الويندوز عليه من القائمة المنسدلة (Select the destination disk). إذا لم يتعرف برنامج WinToUSB على الهارد الخارجي بشكل صحيح؛ أي لا يظهر في القائمة، فأنت بحاجة إلى النقر فوق زر Refresh لكي يعد البرنامج قراءة وحدات التخزين المتصلة حاليًا بالكمبيوتر.
بمجرد تحديد الهارد الخارجي من القائمة والنقر على زر "Next" ستظهر نافذة يتم من خلالها تحديد نظام أقسام الهارد (قبل التهيئة) – هل MBR أم GPT ؟ والخيار الصحيح هنا يتم تحديده وفقًا لنوع البيوس المستخدم للوحة الأم. فإذا كان البيوس يعتمد الواجهة القديمة ستختار MBR وإذا كان يعتمد النوع الأحدث (UEFI) ستختار GPT. ولكن لاحظ أيضًا أن برنامج WinToUSB يقدم خيار MBR for BIOS and UEFI والذي يتيح تهيئة الهارد وجعله يقبل الاقلاع في جميع الأحوال، بغض النظر عن نوع البيوس في جهازك. لكن للأسف، لا يمكن تفعيل هذا الخيار في الإصدار المجاني من البرنامج.
بعد تحديد الاختيار المناسب والنقر على زر Yes سيبدأ برنامج WinToUSB بتهيئة الهارد الخارجي وتفريغ محتوياته تمامًا. ثم سيُطلب منك في الخطوة التالية اختيار بارتشن النظام حيث يتم تخزين ملفات الويندوز، وبارتيشن التمهيد (Boot) حيث يتم تخزين ملفات الإقلاع الخاصة بويندوز. في حال لم تقم بتقسيم الهارد إلى أكثر من بارتشن، يمكنك بسهولة اختيار القسم الوحيد المُتاح وسيقوم البرنامج تلقائيًا بتقسيمه إلى قسمين واحد للنظام وآخر للإقلاع.
بعد ذلك حدد خيار Legacy أمام Installation mode والذي بدوره يؤدي إلى تعيين مساحة الهارد الإجمالية كـ بارتيشن للويندوز. ولكن إذا كنت ترغب في تحديد مساحة معينة للويندوز وترك مساحة لبارتيشن آخر، اضغط على VHD وحدد مساحة بارتيشن ويندوز بوحدة جيجابايت من حقل Virtual hard disk size. ثم عند الانتهاء، اضغط على Next.
يبدأ برنامج WinToUSB الآن في تثبيت نسخة الويندوز على الهارد الخارجي، وسترى نسبة التقدم على الشاشة. ويعتمد الوقت المستغرق في التثبيت على عدد من العوامل، مثل سرعة الهارد الخارجي ونوع التوصيل (USB 3.1 أو USB 2.0 أو USB-C). يمكن أن يستغرق الأمر بحد ادني 15 دقيقة، أو قد يستغرق بضع ساعات. عمومًا، سيتم إعلامك برسالة Installed successfully عند الانتهاء. فيمكنك الضغط على زر Exit للخروج من البرنامج. — هنيئًا! لديك الآن هارد خارجي قادر على تشغيل ويندوز ذاتيًا.
كل ما عليك فعله لتشغيل نظام ويندوز من الهارد الخارجي هو أن تقوم بتغيير إعدادات الاقلاع من البيوس بحيث يتم الاقلاع إلى الهارد الخارجي بدلًا من الداخلي. إذً أول شيء هو الدخول إلى شاشة البيوس ، ثم الانتقال إلى صفحة Boot وتغيير أولوية الإقلاع للهارد الخارجي بشكل مماثل لما هو مشروح مسبقًا كذلك. لاحظ أنه في حال كان حاسوبك يعمل بويندوز 10 ويملك لوحة أم حديثة تعمل بواجهة UEFI فسيكون تنفيذ هذا الأمر سهل جدًا.. جدًا، دعني أخبرك كيف فيما يلي:
- اولًا: قم بتشغيل تطبيق Settings من قائمة ابدأ او بالضغط على مفتاح Win + حرف (هـ) معًا.
- ثانيًا: انتقل إلى Update & Security ثم في صفحة Recovery اضغط على Restart now.
- ثالثًا: اضغط على Troubleshoot ثم Advanced options.
- رابعًا: اضغط على UEFI Firmware Settings ثم Restart.
عند إعادة تشغيل الحاسوب مرة أخرى، ستظهر واجهة إعدادات البيوس بدلًا من شاشة إقلاع ويندوز. وإن لم يحدث ذلك، فطبق الخطوات مرة أخرى حتى تظهر شاشة إعدادات البيوس. من هنا قم بالبحث عن خيار Boot Menu أو Boot Manager أو Boot Option Menu وحدد خيار Windows Boot Manager أو EFI Boot المدون بجانبه اسم الهارد الخارجي في القائمة، ثم اضغط Enter.
بمجرد الإقلاع إلى الهارد الخارجي بنجاح، ستظهر لك واجهة إكمال تثبيت ويندوز حيث تقوم بتحديد لغة الكيبورد وإضافة حساب مايكروسوفت، وغيرها من الخطوات المعتادة البسيطة. ولاحظ أن هذه الخُطوة تتم مرة واحدة فقط وهي المرة الأولى التي يتم فيها الإقلاع إلى ويندوز بعد تثبيته على الهارد الخارجي. فيما بعد، عند الإقلاع إلى الهارد من أي كمبيوتر، سيظهر سطح مكتب ويندوز مباشرًة.
بعد الانتهاء من اكمال خطوات تثبيت ويندوز على الهارد، يمكنك البدء في تثبيت برامجك والعابك المفضلة بكل سهولة. قد تحتاج ايضًا إلى تثبيت التعريفات الخاصة بكرت الشاشة والصوت والشبكة للجهاز الذي تستخدم الهارد الخارجي عليه، وذلك في حال كانت التعريفات المثبتة من طرف مايكروسوفت لا تعمل بشكل صحيح.
هذا هو كل ما يتطلبه الأمر. يمكنك في أي وقت توصيل الهارد الخارجي باللابتوب أو الكمبيوتر في أي مكان والإقلاع إلى ويندوز بعد ضبط الاعدادات اللازمة من البيوس.